ダークノイズの減算処理
デジタル天体写真の世界では、デジタルカメラ内蔵のノイズリダクション機能は使わず、 ダーク画像と撮影画像を別々に撮るのが主流です。 ノイズリダクション機能は便利ですが、撮影時間が2倍かかってしまいます。 長時間露光が必要な天体写真では、時間のロスが多く、実用的ではありません。
そこで、考え出されたのがソフトウェア上でノイズを減算する方法です。 天体写真の画像処理では、最初にダーク減算処理を行い、撮影画像に発生したノイズを減らします。 このページでは、そのダークノイズの減算方法について、初めての方でもわかりやすいようにまとめています。
ダークフレームとは
 ダークフレームという言葉の定義があるわけではありませんが、
デジタルカメラのノイズ(長時間ノイズなど)だけが写された画像を、
ダークフレーム(または「ダーク画像」)と一般的に呼んでいます。
ダークフレームという言葉の定義があるわけではありませんが、
デジタルカメラのノイズ(長時間ノイズなど)だけが写された画像を、
ダークフレーム(または「ダーク画像」)と一般的に呼んでいます。
右上はダークフレームの例です。 画像に何の被写体も写っておらず、デジカメのノイズだけが写っている画像です。 具体的には、デジカメのレンズにキャップをして、何も写らないようにして撮影した画像がダークフレームです。
ところで、撮影画像からダークフレームを減算処理することを「ダークを引く」「ダーク減算する」または「ノイズを引く」などと呼んでいます。 いくつかの呼び方があって、初めは混乱するかもしれませんが、 言葉の意味を考えれば、少しずつ慣れてくると思います。
ダークフレームの撮影方法
 ダークフレームの撮影は、デジカメにキャップをして撮影すれば完了です。
フラットフレームの撮影と異なり、カメラボディだけで撮影できるので、どなたでも簡単に撮影できますが、
ダーク補正処理を正確に行うため、ダーク撮影時にはいくつか注意する点があります。
ダークフレームの撮影は、デジカメにキャップをして撮影すれば完了です。
フラットフレームの撮影と異なり、カメラボディだけで撮影できるので、どなたでも簡単に撮影できますが、
ダーク補正処理を正確に行うため、ダーク撮影時にはいくつか注意する点があります。
まず、撮影後にソフトウェア上でダーク減算できるように、 カメラの画質モードをRAWモードに設定して撮影しておくことが大切です。 JPEGモードで撮影すると、カメラ内でカラー現像処理が行われてしまうため、 ソフトウェア上でノイズを引くことができません。 必ずRAWモードで、ライトフレーム(撮影画像)もダークフレームも撮っておきましょう。
次に、ダークフレーム撮影時には、迷光が入らないように注意しましょう。 カメラボディのキャップだけでなく、アイピース側もアイピースシャッターなどを用いて、カメラ内に光が入らないようにしておきましょう。 ちなみに、ライトフレームの撮影時も、アイピース側を遮光するようにした方がよいと思います。
最後に、ダークフレームは、ライトフレームと同じISO感度と露光時間に設定して撮影する必要があります。 また、できるだけ同じ気温で撮影するようにしましょう。 ISO感度や露光時間やデジカメの温度が変わると、デジカメのノイズの発生量が変わってしまうためです。 いつも同じ設定で撮影する場合は、ダークライブラリを作っておくと便利です。 なお、ソフトウェアでダーク減算を行うので、高感度ノイズ低減処理はオフにしておきます。
ダーク減算ができるソフトウェア
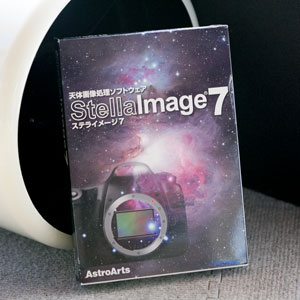 ノイズリダクション機能を使わずに、後からパソコン上でダーク減算するには、
ダークフレーム減算に対応したソフトウェアが必要です。
ノイズリダクション機能を使わずに、後からパソコン上でダーク減算するには、
ダークフレーム減算に対応したソフトウェアが必要です。
ダーク減算に対応したソフトウェアはいくつかありますが、日本の天文ファンに人気があるのは、 アストロアーツ社のステライメージ7と、F氏が開発したRAP、RAP2というソフトウェアです。
どちらも有償ソフトですが、ステライメージ7はダーク減算だけでなく、 コンポジットや様々な処理ができる天体写真用の多機能ソフトウェアです。 一方、RAP、RAP2は、ダーク減算とフラット補正に機能を絞ったソフトウェアです。 RAP2は、ステライメージのように多機能ではありませんが、処理後のファイルをDNGファイルに書き戻せるなど、 昔からのデジタル天体写真ファンに人気があるソフトウェアです。
その他に、無料で使えるフリーソフトウェアもあります。 DeepSkyStackerは、海外の天文ファンにも人気がある天体写真用ソフトウェアです。 日本の方が開発したRStackerは、RAP2と同じようなダーク・フラット処理が可能で、 私も愛用しています。
なお、ステライメージ7には、30日間無料で使用できる体験版が用意されています。 体験版は、アストロアーツ社のサイトからダウンロードできますので、 購入を考えられている場合は、まずはそちらで、使用感を確かめてみられてはいかがでしょう。
ダーク補正のポイント
画像処理の基礎ページでも説明していますが、星雲や銀河を色鮮やかに表現しようと思えば、撮影画像を強調処理する必要があります。 強調処理を施すと画像が荒れるので、同じ構図で複数枚撮影して、 それをコンポジットしてから画像処理を行います。
ダークフレームも同じで、複数枚コンポジットしたものをダーク減算に使います。 まずはじめは、ダークフレームを4枚撮影するようにすると良いでしょう。
ダーク補正の処理自体は、ソフトウェアによって若干名称が異なりますが、同じような工程です。 まず、ダークフレームを複数枚開き、コンポジットしてランダムのイズが減ったダーク画像を用意します。 今度はライトフレームを開き、今作成したダーク画像を使って、ノイズを低減するという工程です。
参考までに、ステライメージ7とRAP2を使って、ダーク減算する上でのポイントを以下にまとめました。
ステライメージ7でダークフレームを作成
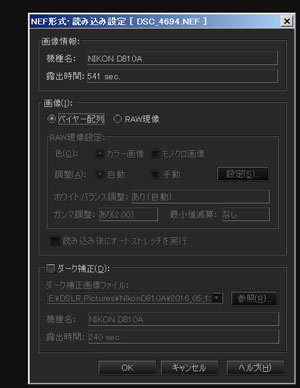 上でも触れましたが、ライトフレーム(撮影画像)だけでなく、
ダークフレームも複数枚コンポジットしてノイズを平均化し、それをダーク減算に使います。
まずは、ダーク減算に使うダークフレームを作成しましょう。
上でも触れましたが、ライトフレーム(撮影画像)だけでなく、
ダークフレームも複数枚コンポジットしてノイズを平均化し、それをダーク減算に使います。
まずは、ダーク減算に使うダークフレームを作成しましょう。
ステライメージ7でデジカメの画像を開くと、ファイルの開く方法を選択するダイアログボックスが画面内に表れます。 これは、デジカメのRAW画像を開くときには、必ず開くダイアログボックスで、 ここでRAW画像の開き方を指定することができます。
今回は、ダーク減算に使用するコンポジットしたダークフレームを作るのが目的ですので、 ベイヤー配列を選び、ノイズ減算処理は無しで開きます。 ダーク減算に使う4枚のダークフレームが開き終わったら、今度はこれをコンポジットする必要があります。 コンポジットとは、複数枚の画像を重ね合わせる処理で、 加算平均するとランダムに出てくるノイズを平均化することが出来ます。
4枚の画像のコンポジットには、ステライメージ7のバッチの中に用意されているコンポジットコマンドが便利です。 一覧に4枚のダークフレームが表示されていることを確認した後、 コンポジットの中から、加算平均とバイキュービックを選び、実行します。 ダーク減算には、このコンポジットしたファイルを使用します。
ダーク減算を実行
ダーク減算ファイルが作成できたら、後はライトフレームを開いて、ダーク減算のコマンドを実行するだけです。
ステライメージ7の場合は、ライトフレームを開くときに表示されるダイアログボックスでダークフレームを指定して、 ダーク減算が可能です。 先ほど作成したダーク減算ファイルを指定して、開けばダーク減算は完了です。
ファイルを開くときにダーク減算を行わない場合は、 ダーク/フラット補正コマンドを使ってダーク減算が可能です。 まとめて大量のファイルをダーク減算したい場合には、バッチ処理を使うと一気に実行できて便利です。
RAP2を使ってダーク減算
今度は、RAP2を使って、デジタルカメラで撮影した撮影画像からノイズを引いてみましょう。 下は、デジタルカメラの撮影画像とダークノイズの画像の一例です。 どちらの画像も左上に、熱カブリによるピンク色のノイズがうっすらと写っているのがわかります。 左の画像から右のダークフレームを減算処理することで、このノイズを除去することができます。

ニコンD50で撮影した画像(わかりやすいように強調しています)
ダークを作成
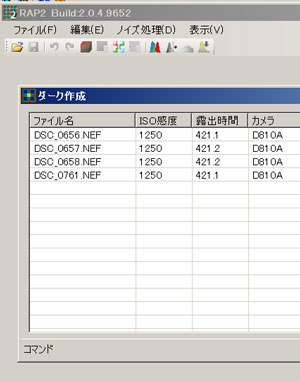 RAP2の場合もステライメージと同じように、まずは減算に使うダーク画像を作成します。
RAP2の場合もステライメージと同じように、まずは減算に使うダーク画像を作成します。
先ほども説明しましたが、ダークフレームをコンポジットする理由は、 ダークフレーム自体にも、読み出しノイズ(ランダムノイズ)などが含まれているためです。 ランダムのイズを平均化したクォリティの高いダークフレームを使った方が、 撮影画像を最終的に綺麗に仕上げられます。 ダークを撮影するときには、何枚か撮影しておきましょう。
RAP2のメニューの中にあるノイズ処理という項目の中に、 ダーク作成というコマンドがあります。 このコマンドのダイアログボックスで、撮影しておいた個々のダークフレームを指定し、 作成ボタンを押すと、コンポジットされたダーク画像が作成されます。
なお、ダークフレームの一覧には、右上画像のように、ダーク画像のISO感度や露光時間が表示されるので、 誤ったファイルを指定していないかを確認してから実行しましょう。
撮影画像を開く
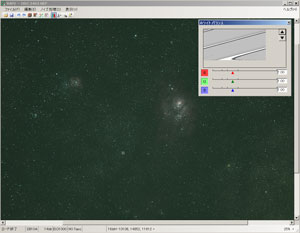 ダーク画像の準備が整ったら、
ファイルメニューの中の「開く」から撮影した本画像を開きましょう。
ファイルが開くと、RAP2の画面に撮影した画像が表示されるはずです。
ダーク画像の準備が整ったら、
ファイルメニューの中の「開く」から撮影した本画像を開きましょう。
ファイルが開くと、RAP2の画面に撮影した画像が表示されるはずです。
画面下のステータスバーを見ると、撮影画像のISO感度や露光時間が表示されているはずです。 こちらでもう一度、撮影条件に間違いがなかったか、確認しておきましょう。
RAPの時は、画面左側のウィンドウに、RGBのヒストグラムが並んで表示されていましたが、 RAP2になってからは、ヒストグラムは表示されなくなりました。 撮影画像の中で、マウスカーソルを動かすと、そのピクセルのRGBの値が下のステータスバーに表示されます。 処理時や撮影時の目安になると思います。
ダーク減算を実行
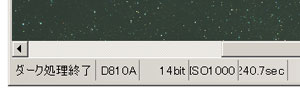 準備が整ったらダークの減算処理を行います。
メニューのノイズ処理からダーク減算を選び、先ほど作成したダークフレーム(RDK形式)を選択します。
ファイルを開くと自動的にダーク減算が実行されます。
準備が整ったらダークの減算処理を行います。
メニューのノイズ処理からダーク減算を選び、先ほど作成したダークフレーム(RDK形式)を選択します。
ファイルを開くと自動的にダーク減算が実行されます。
ダーク減算後、ステータスバーの左隅を確認すると、ダーク処理終了と表示されているはずです。 ごくたまにダークフレームを選択したときに「このダークフレームは異常です」と表示されることがありますが、 このようなエラーが表示されたときは、もう一度ダークフレームを作成し直してから実行しましょう。
ダーク減算が成功したら、撮影画像を保存しておきましょう。 保存形式はTIFF形式で行います。 RAP独自のファイル形式(RDK形式)でも保存が可能です。
RAP2のその他の特徴
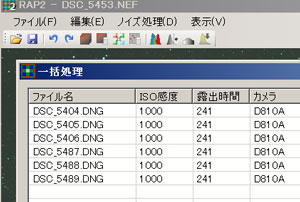 RAP2は、Adobe社が提唱しているDNGファイル形式の画像ファイルを開くことができます。
RAP2は、Adobe社が提唱しているDNGファイル形式の画像ファイルを開くことができます。
各社デジタルカメラのRAW形式ファイルを、Adobe社のDNGコンバーターを使ってDNG形式に変換しておけば、 RAP2に搭載されているバッチ処理を使って、複数の撮影画像のダーク減算処理が可能です。
ダーク減算処理後のファイルを、DNGフォーマットで保存することが可能です(この処理は「DNG書き戻し」と良く呼ばれています)。 DNG形式のファイルは、PhotoshopやLightRoomで開くことができますので、 一般のデジカメのRAW画像のように、CameraRAWで現像処理が可能です。
RAP2のメリットは、DNG形式のファイルを扱えることです。 実際、RAP2を使っている天体写真ユーザーのほとんどは、DNG形式でダーク処理を行っています。 ダーク処理に慣れてきたら、是非、DNG一括処理を試してみてください。
ダーク減算が失敗する理由
撮影時間を効率的に使用できる一連のダーク減算処理ですが、 ダーク減算処理を行っても、撮影画像に輝点ノイズが残ってしまったり、 逆にノイズを引きすぎてしまって、画像がざらざらになってしまうことがあります。
たいていの場合、これらの現象は、撮影画像とノイズ画像の撮影条件が、異なっているために生じます。 ISO感度と露光時間は設定を間違えないようにすれば大丈夫ですが、 デジカメのセンサー温度はなかなか一定にすることが難しく、 センサー温度が異なっているため、撮影画像に現れているノイズと、 ダークフレームに記録されているノイズの情報が異なってしまうことがあります。 これを避けるためには、なるべく、撮影が終わった同じ日の朝に撮影しておくと良いでしょう。
また、デジカメの機種によっては、ダーク減算処理が上手くいかない場合もあります。 高感度ノイズ低減処理をオフに出来ない機種は、その傾向が強いようです。 ダーク減算処理を使って天体撮影を行うなら、なるべく天体写真ファンに人気が有るカメラを選ぶのが安心だと思います。
その他、撮影画像に宇宙線をはじめとしたその他のノイズが、ランダムに載ってくることがあります。 これらはダーク減算では取りきれませんので、 その他のノイズ低減処理(ホットピクセル、クールピクセル処理など)を用いて除去しましょう。 ダークノイズについては、デジカメのノイズとはで説明していますので、 そちらのページも併せてご覧ください。
