惑星写真の画像処理方法
デジタルカメラが登場した頃は、惑星の撮影には、コンパクトデジカメが主に用いられていましたが、 現在は、高感度CCDカメラや、デジタル一眼レフカメラを用いた動画撮影が主流になりました。 それと共に、惑星写真の画像処理でも動画ファイルを扱うようになりました。
動画の画像処理というと、難しそうな印象がありますが、 惑星写真の場合は、最終的に静止画を得るのが目的ですので、編集のような作業は必要ありません。 このページでは、惑星の画像処理に用いられているソフトウェアを紹介しながら、 惑星写真の画像処理のポイントを解説しています。
画像処理の流れ
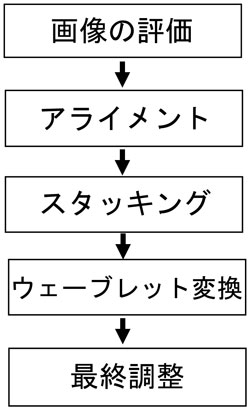 惑星の画像処理のおおまかな流れは、右の図の通りです。
惑星の画像処理のおおまかな流れは、右の図の通りです。
画像の評価の工程では、数多くの動画のフレームの中から、シャープで写りの良い画像を選択します。 次に、画像のアライメントポイントを設定します。 アライメントポイントとは、画像をスタッキング(重ね合わせ)するときに、 ソフトウェアが基準とするポイントです。
アライメントの設定が終わったら、画像をスタッキングします。 数多くのフレームをスタッキングした方が、ノイズが平均化されるので、 強い画像処理に耐えられるようになりますが、 処理能力の低いパソコンの場合、枚数の増加と共にスタッキングに長い時間かかることがあります。
スタッキング処理が終わったら、ウェーブレット変換と呼ばれる強調処理を実施します。 ウェーブレット変換とは、周波数解析手法の一つで、惑星の画像処理に広く用いられている強調処理です。 下は、スタックのみの画像(左)と、ウェーブレット変換を施した後の画像(右)です。 木星の縞模様の鮮明さが、処理の前後で大きく異なっているのがわかります。
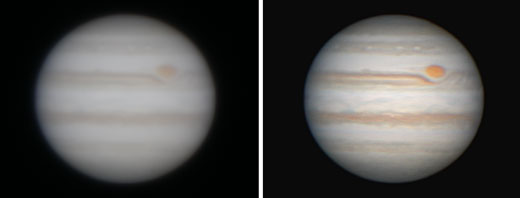
ウェーブレット変換が終わったら、画像の明るさや色調、コントラストを調整して終了です。 なお、デジカメの動画ファイル(MOV形式)は、惑星処理用のソフトでは開けませんので、 処理を始める前にAVI形式に変換しておく必要があります。
惑星の画像処理用のソフト
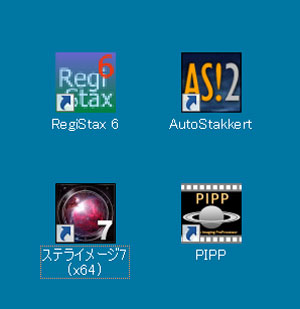 惑星の画像処理に最もよく使用されているのは、Cor Berrevoets氏が開発した「Registax」というフリーソフトです。
ウェーブレット変換という画像強調処理が行えるのが特徴で、
スタック処理(重ね合わせ処理)も行ってくれるので、このソフトウェアだけで惑星の画像処理が可能です。
惑星の画像処理に最もよく使用されているのは、Cor Berrevoets氏が開発した「Registax」というフリーソフトです。
ウェーブレット変換という画像強調処理が行えるのが特徴で、
スタック処理(重ね合わせ処理)も行ってくれるので、このソフトウェアだけで惑星の画像処理が可能です。
アストロアーツ社のステライメージ7は、天体写真全般を処理できるソフトで、 惑星の画像処理も可能です。 ボヤッと写った惑星の模様をシャープにする、画像復元処理ができるのが特徴です。 しかし、ウェーブレット変換後の最終処理にステライメージ7は用いられることがありますが、 惑星撮影を楽しむ天体写真ファンで、ステライメージ7のみで処理している方は少ないと思います。
AutoStakkert!2は、Emill Kraaikamp氏が開発した、画像評価、アライメント、そしてスタックキングするためのソフトウェアです。 ウェーブレット変換や画像復元ソフトのような強調処理はできませんが、 数多くのフレームを素早く、正確に重ね合わせることができるので、惑星画像の前処理ソフトとして用いられています。
PIPP(Planetary Imaging PreProcessor)は、その名の通り、他の画像処理ソフトを使用する前に、 撮影したフレームのクロップや、画像の評価を行うためのソフトウェアです。 処理速度の遅いパソコンの場合、最初からRegistaxなどのソフトウェアを使用すると、 評価やスタッキングにとても長い時間がかかりますが、PIPPを併用することで、処理時間を短くすることができます。
私は、RegistaxとAutoStakkert!2を主に使用して、惑星写真の処理を行っています。 なお、惑星画像の最終処理には、写真加工ソフトの定番Adobe社のPhotoshopがよく用いられており、 私も色合いの変更や、コントラストの調整に使用しています。
MOV形式をAVI形式に変換
デジカメで撮影した木星動画を処理する場合、 記録された動画ファイル(MOV形式)を、Autostakker!2で読める、AVI形式に変換する必要があります。 私は、動画編集用ソフトウェア(Power Director)を用いて、 MOV形式からAVI形式の変換を行っていますが、フリーソフトウェアを利用するのが一般的です。 惑星撮影ファンには、VirtualDubという変換ソフトウェアがよく使われています。
AVI形式に変換の際には、動画のクオリティが、変換によって劣化してしまわないように注意しましょう。 以前、キヤノン純正ソフトのZoomBrowserEXを使用して、動画ファイル形式の変換を行っていましたが、 画像が劣化してしまうことに気づき、使用するのをやめました。 ウェーブレット画像処理時に画像劣化に気づいたら、変換ソフトを変更してみましょう。
ところで、Autostakker!2は、基本的に音声が記録されている動画ファイルを開けません。 デジカメ撮影時にオフにするのはもちろんですが、変換時のオプションで「動画のみ」を選んで、 動画だけを変換するようにしましょう。
AutoStakkert!2を使うポイント
AutoStakkert!2は、シンプルなソフトウェアで、 デフォルトのままでも簡単にアライメントが可能ですが、 より正確にアライメントするための設定項目が用意されています。 各設定の使用ポイントを下記に記載しましたので、参考にしていただければ幸いです。
Image Stabilization
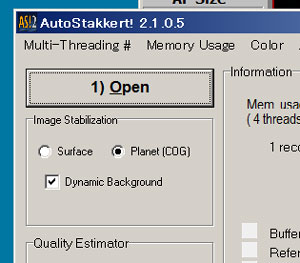 Image Stabilizationのパネルでは、これから処理する画像の種類に合わせて、
最適なスタビライズ方法を選ぶためのパネルです。
Image Stabilizationのパネルでは、これから処理する画像の種類に合わせて、
最適なスタビライズ方法を選ぶためのパネルです。
パネルには「Surface」と「Planet」が選択できるようになっていますが、 惑星の場合は「Planet」、月や太陽の場合は「Surface」を選択します。
Surfaceを選ぶと、Stak Sizeを「Expand」と「Crop」を選ぶことになります。 Expandは、画像の画面一杯を使ってスタビライズを行います。 Cropを選ぶと、アライメントポイントの周りのみスタビライズを実施します。
Planetでは、Dynamic Backgroundをオン・オフできます。 Dynamic Backgroundについては、詳しい機能は差異は調べ切れていないのですが、 通常オンの方がよい結果が得られるようです。
Quality Estimator
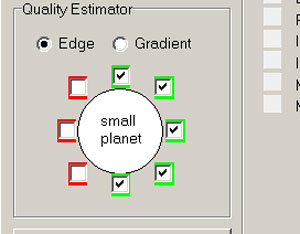 Quality Estimatorのパネルでは、
デジカメ撮影した動画の各フレームの品質を、AutoStakkert!2がどのような方法で計算するかを設定します。
Quality Estimatorのパネルでは、
デジカメ撮影した動画の各フレームの品質を、AutoStakkert!2がどのような方法で計算するかを設定します。
Gradientは、月面クレーターや面積の大きな木星などに向いています。 逆にEdgeは、火星などをはじめとした小さな天体に向いたモードです。
Noise Robustの値は、撮影した惑星の動画のざらつきに合わせて数値を大きくします。 通常、Noise Robustの値は「3」前後がお勧めですが、ノイズが少ない場合は、 もっと減らしてみてもよいと思います。
Force Global Qualityは、通常は使用しません。 画像に繋ぎ目が発生したときに使用すると、滑らかに仕上がる可能性があります。
Edgeを選択すると、惑星の周りにチェックボックスが表示された図が現れます。 表示された惑星の映像を見ながら、 惑星の影側に対応するチェックボックスをオフにすることをAutoStakkert!2は推奨しています。
Analyse
Analyseボタンを押すと、AutoStakkert!2は画像の解析を開始します。 解析が終了すると、品質グラフが表示されます。 右から左側に行くほど画像フレームのクオリティが高くなります。
Reference Frame パネルに、二つのオプションが用意されています。 画像の中で最良のフレームを使用するAutoSizeが、デフォルトで選ばれているはずです。 通常はこれで処理を行いますが、Last Stack is Referenceを選ぶと、 最後のフレームをリファレンス画像に選ぶことができます。
アライメントポイントについて
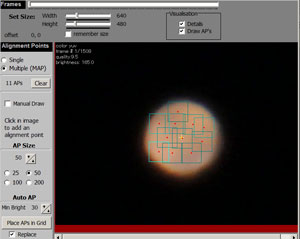 アライメントポイントの設定は、SingleとMultipleが用意されています。
通常はMultipleを選び、複数のアライメントポイントを設定します。
アライメントポイントの設定は、SingleとMultipleが用意されています。
通常はMultipleを選び、複数のアライメントポイントを設定します。
アライメントポイントの設定は、画像の任意の位置をクリックすることで行います。 撮影画像のシャープさにも依存しますが、惑星画像の輪郭近くは気流の影響で揺れていることが多く、 この部分にアライメントを設定すると、模様の描写に影響を及ぼすことがあります。 なるべく、惑星の内側に設定した方が、詳細な模様を表現しやすいと思います。
アライメントのサイズ(AP size)は、ユーザーが任意に設定することができます。 撮影画像の大きさにもよりますが、あまり小さなサイズを選ばない方がよいでしょう。 私の場合、AP Sizeは50を選んでいることがほとんどでした。 ベストな結果を目指す場合は、何度かアライメントサイズを変更して、 アライメント処理を繰り返してみてはいかがでしょうか。
スタッキングについて
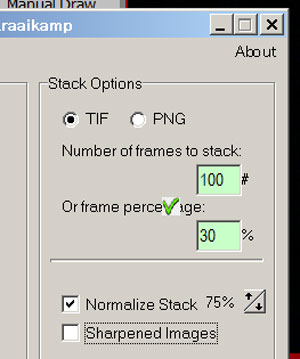 アライメントポイントの設定が終わったら、「Stack」ボタンを押して、
画像のスタッキングを行いますが、その前にStack Options Panelで、
重ね合わせの設定をしておきましょう。
アライメントポイントの設定が終わったら、「Stack」ボタンを押して、
画像のスタッキングを行いますが、その前にStack Options Panelで、
重ね合わせの設定をしておきましょう。
ファイルの種類はTIFFとPNG形式を選ぶことができますが、TIFF形式がお勧めです。 次にスタックするフレームの数、もしくは割合を設定します。 私は割合を選ぶことが多く、通常30〜50%程度に設定しています。 撮影中、ずっと気流が落ち着いていた場合は、100%近くに設定してもよいと思います。
Normalize Stackは、スタッキングされる画像の輝度を平均化するオプションです。 私は通常オンで処理しています。
Sharpened Imagesをオンにすると、シャープ処理がかかった画像が別フォルダに保存されます。 Blend RAWのオプションで、元画像とシャープ処理後の画像の割合をユーザーが設定することが可能です。
HQ Refineはオン、Drizzleはオフが推奨されています。 全ての設定が終わったら、Stackボタンを押しましょう。 保存フォルダを設定している場合は、その場所に、 そうでない場合は、 動画ファイルがあったフォルダにスタッキング後の画像が保存されます。
Registaxを使うポイント
Registaxでもアライメントやスタック処理が可能ですが、 今回は、AutoStakkert!2でアライメントとスタッキング処理を行いました。 そのため、Registaxで処理するのは、ウェーブレット変換のみになります。 AutoStakkert!2で処理したTIFFファイルを読み込み、ウェーブレット変換処理を撮影画像に適用しましょう。
ウェーブレット変換処理について
下は、Registax6のウェーブレット変換画面ですが、はじめてご覧になると、 ボタンやセッティング項目が多くて戸惑ってしまうかもしれません。 しかし、主に使用するのは、画像左側の「Wavletsタブ」で囲まれた部分です。 他の部分は気にせずに処理を進めましょう。
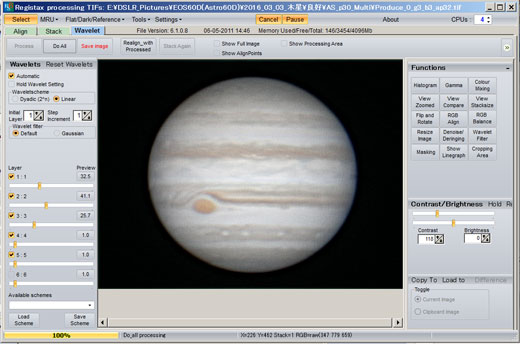
ウェーブレット処理のポイントは、6つのスライダーです。 このスライダーを動かすと、画面に表示されている惑星の画像の輪郭が変化します。 スラーダーの調整量は、撮影条件や使用しているカメラによって、最適な位置は変わってきますし、 ユーザーの好みにも依存しますので、いろいろ試してみてみるのが一番だと思います。
なお、スライダーの上に「Dyadic」と「Linear」の2つのチェックボックスがあります。 これで、各レイヤーに、どの周波数帯域を割り当てるかを変更することができます。 「Dyadic」をチェックすると、レイヤーには1,2,4,8,16,32という2のべき乗数が割り振られます。 「Linear」の場合は、下にある「Initial」と「Step」を変更することにより、 レイヤーに割り振る値を変更できます。
好みのセッティングを選択できたら、「Do All」ボタンを押して画像を保存しましょう。 最後にPhotoshopなどの画像処理ソフトウェアで、色合いを微調整すると、 よりよい仕上がりになると思います。
惑星の画像処理 まとめ
惑星の撮影・画像処理をはじめようと思われて、このページだけをご覧になると、 処理手順が複雑に感じられるかもしれません。
しかし、ソフトウェアをインストールして、実際に画像を処理してみると、 それほど難しいものではないと感じられると思います。 デジカメの動画機能や天体用カメラで惑星を撮影したら、是非、 このページで取り上げたソフトウェアを使用して、惑星の画像処理にチャレンジしていただければ幸いです。
ところで、天体写真の分野の中でも、惑星写真の画像処理の手法は、移り変わりが早いのが特徴です。 昔は、Registaxのみで画像評価からウェーブレット変換まで行っていましたが、 現在はスタック処理までを他のソフトウェアで行い、最後にRegistaxを使用する工程が一般的になりました。
惑星の画像処理の方法は、優れたフリーソフトの登場で一気に変わります。 今後も魅力的なソフトウェアが登場すると、新しい技が生み出されるでしょう。 新しい情報が入りましたら、随時、このページでご紹介していきたいと思っています。
なお、天体望遠鏡を使用して惑星を撮影する具体的な方法については、 惑星の撮影方法のページをご覧ください。
過去の記事は「惑星の画像処理 Photoshop編」をご覧ください。
