PhotoshopCS4 拡張された機能と設定
画像処理ソフトであるアドビフォトショップが、2008年12月にバージョンアップしてPhotoshopCS4へと生まれ変わりました。 Adobeのバージョンナンバーで言うとPhotoshopCS4はPhotoshop11になります。私がPhotoshopを初めて使ったのがPhotoshop5の 頃ですからそれから6回もバージョンが変わったことになります。 これだけ長い間写真ユーザーから指示されているソフトウェアは他にはないでしょう。
PhotoshopCS3からCS4への今回のバージョンアップは、それほど大きな機能強化でないものの、インターフェース画面などが 若干変わっています。またWindowsでは64ビットOSに対応したのが大きいといえるでしょう。 こうした変更点をAdobeサイト機能紹介を参考にしてまとめてみました。
PhotoshopCS4は64ビットOSに対応
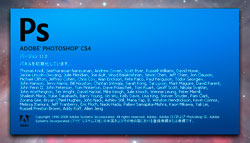 今までのPhotoshopでは32ビットOSのみに対応していました。そのためソフトウェアが認識できるメモリ空間に
制限があり、解像度の大きい画像をモザイク合成処理するときには速度低下が起こることがありました。
今までのPhotoshopでは32ビットOSのみに対応していました。そのためソフトウェアが認識できるメモリ空間に
制限があり、解像度の大きい画像をモザイク合成処理するときには速度低下が起こることがありました。
今回のバージョンアップで、PhotoshopCS4はネイティブで64bitOSに対応するようになりました。 ただし現在のところ対応しているのは、Windows版だけでMacOSX版は提供されていません。 また、64ビットOS上でPhotoshopCS4を使う場合には、AdobeはWindowsVistaを推奨しています。WindowsXPの 64ビット版だと拡張機能に一部制限が出るようです。
64ビットOS上にPhotoshopCS4をインストールすると、通常64ビット版のPhotoshopCS4と32ビット版のPhotoshopCS4の 二つが同時にインストールされます。32ビット版をインストールしたくない場合には、インストールのメニュー画面で 32ビット版PhotoshopCS4のチェックボックスを外しておく必要があります。
64ビットバージョンのPhotoshopCS4では、いくつかの操作について、処理速度が概ね8〜12%程度 向上するとAdobeは発表しています。しかしプロセッサ速度の向上よりも、使用できる最大メモリ空間が広がることが 64ビット版の最大の美点でしょう。今までの32ビット版Photoshopでは、約3.2GBのメモリまでしか使用できませんでしたが、 64ビット版のWindowsを使うことによって、コンピューター上に搭載されている全てのメモリを使用することが可能となり ました。
| PhotoshopCS4のバージョン | Windowsのバージョン | Photoshopが使用できる最大メモリ |
|---|---|---|
| 32ビット版PhotoshopCS4 | 32ビット版Windows | 1.7GB |
| 32ビット版PhotoshopCS4 | 64ビット版Windows | 3.2GB |
| 64ビット版PhotoshopCS4 | 64ビット版Windows | コンピューターに搭載された全てのメモリ |
PhotoshopCS4のパフォーマンスと最適化
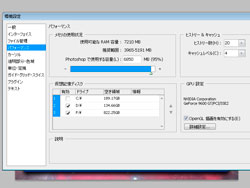 Photoshopというソフトウェアは機能が多い分、パフォーマンスを最適化した組み合わせで使用することが理想です。
今回のPhotoshopCS4のパフォーマンスも、コンピューターに搭載されているメモリ量やプロセッサ速度に影響される
だけでなく、オプション設定などによって動作が左右されます。
Photoshopというソフトウェアは機能が多い分、パフォーマンスを最適化した組み合わせで使用することが理想です。
今回のPhotoshopCS4のパフォーマンスも、コンピューターに搭載されているメモリ量やプロセッサ速度に影響される
だけでなく、オプション設定などによって動作が左右されます。
まず注意しておきたいのが、PhotoshopCS4で扱える最大の画像とファイルサイズです。 画像ピクセルの最大サイズは、300,000x300,000ピクセルとなっています。ファイルサイズもTIFF形式で 最大4GBまでとなっているので、この辺りは注意しておきたい点です。
Photoshopにはキャッシュレベルの調整というコマンドがあります。 これはPhotoshop上で再描画する速度を高速化するためものもので、画像キャッシュを使用すると PhotoshopCS4は低解像度の画像を使用して、Photoshop上の画像を更新していきます。 キャッシュレベルは1〜8の間で設定できますが、キャッシュレベルの値を大きくすると 画像ファイルを開く際の時間が長くなります。初期設定では4が選ばれていますが、 ピクセル数の大きい画像を扱う場合には、大きめの値を入れた方が再描画速度が向上し、画像の加工が 行いやすくなります。
Photoshopの特徴的な機能の一つとして、ヒストリーという機能があります。 このヒストリーに保存しておく数も環境設定で設定できますが、あまりに大きな数を入れるとメモリに 負担がかかります。コンピューターに搭載しているメモリ容量が少なく、速い処理を希望する場合には ヒストリー数を減少しておくことで、消費される仮想記憶ディスク容量を低く抑えることができます。
Photoshopでは仮想記憶ディスクを設定することができます。仮想記憶ディスクは、仮想メモリと同様の 働きをするものでパフォーマンスを向上させるものです。 環境設定のパフォーマンス設定からドライブの指定ができますが、この時指定するドライブには注意 しておきたい点があります。 これは、オペレーティングシステムがインストールされたドライブは避けることと、未使用領域が 多くディスクの断片化が少ないドライブを選ぶことです。複数のハードディスクがある場合には、 追加で仮想記憶ディスクを使用するとよいでしょう。
PhotoshopCS4のGPUの使用
 PhotoshopCS4は、画面描画の速度を向上するためにコンピューターのGPUの代わりに
グラフィックアクセラボード(ディスプレイカード(GPU))を使用するようになりました。
この機能をOpenGLと呼んでいますが、PhotoshopCS4でGPUの機能を活用するには、このOpenGLを
サポートするGPUが必要となります。具体的には、128MB以上のメモリを積んだOpenGL2.0または
ShaderModel3.0をサポートするディスプレイカードが必要です。
PhotoshopCS4は、画面描画の速度を向上するためにコンピューターのGPUの代わりに
グラフィックアクセラボード(ディスプレイカード(GPU))を使用するようになりました。
この機能をOpenGLと呼んでいますが、PhotoshopCS4でGPUの機能を活用するには、このOpenGLを
サポートするGPUが必要となります。具体的には、128MB以上のメモリを積んだOpenGL2.0または
ShaderModel3.0をサポートするディスプレイカードが必要です。
GPUによって強化される機能としては、アニメーションズーム機能、カンバスの回転、画像の ハンドトス、ズーム機能におけるスムース表示、3D機能などがあります。 また、AdobeBridgeCS4でもGPUは使用されており、プレビューパネルの高速描画などに役立っています。
このOpenGL機能は、32ビット版ではWindowsXPでもVistaでもサポートされますが、64ビット版の WindowsXPを使っている場合はサポートされません。これはWindowsXP64bit版では、ドライバが この技術をサポートしていないためです。64ビット版PhotoshopCS4の機能をフルに生かすなら、 WindowsVISTAの64ビット版、例えばWindowsVistaUltimateなどを使用するのがベストでしょう。
Adobeが認証済みのディスプレイカードには以下のものがあります。 以下に代表的なNVIDA社GeforceシリーズとATIのRadeonシリーズを一覧で載せました。
| NVIDA社 GPU製品名 | メモリ容量(VRAM) |
|---|---|
| NVIDA GeForce GTX260 | 896MB |
| NVIDA GeForce 9800GTX | 512MB |
| NVIDA GeForce 9600GT | 512MB |
| NVIDA GeForce 8800GTX | 768MB |
| NVIDA GeForce 8800GT | 512MB |
| NVIDA GeForce 8600M | 256MB |
| NVIDA GeForce 7900GTX | 512MB |
| NVIDA GeForce 7900GS | 256MB |
| NVIDA GeForce 7800GTX | 256MB |
| NVIDA GeForce 7600 | 256MB |
| NVIDA GeForce 6800 | 256MB |
| ATI社 GPU製品名 | メモリ容量(VRAM) |
|---|---|
| ATI Radeon4850 | 512MB |
| ATI Radeon3870x2 | 512MB |
| ATI RadeonHD2900 | 512MB |
| ATI RadeonHD2400 | 256MB |
| ATI RadeonXT1900 | 512MB |
| ATI RadeonX1800 | 512MB |
| ATI RadeonX1800 | 256MB |
OpenGLの機能を生かすために、最新のディスプレイカードドライバをインストールしておくのが ベストです。ディスプレイカードメーカーのNVIDIA社やAMD(ATI)社のサイトから、最新ドライバをダウンロード してインストールしておきましょう。NVIDIA社の公式サイトはこちら。 AMD社の公式サイトはこちらです。
なお私の場合、PhotoshopCS4を起動すると「GPUが原因で強制終了します」という警告が出ました。 これはディスプレイドライバーのバージョンが古かったためのようです。メーカーサイトから最新の ドライバにアップデートした後、PhotoshopCS4環境設定の「OpenGL描写を有効にする」を有効にしたところ、 問題は改善しました。GPU機能に問題が起こった場合には、ドライバをアップデートした方が良さそうです。 もしそれで改善しない場合には、OpenGL描写を無効にしてPhotoshopCS4を使いましょう。
PhotoshopCS4の新しいインターフェース
PhotoshopCS3からの大きな変更点の一つに、インタフェース画面のデザインがあります。 従来は複数の画像を開くと、次々と重なるように表示されていましたが、PhotoshopCS4からはタブ表示されるようになりました。 タブの中には現在開かれているファイルの名前が表示されているので、一目でどのファイルを開いているかがわかります。 こうしたタブ機能は、Microsoftのインターネットエクスプローラーもバージョン7から採用されていますので一つの 流れなのでしょう。
ところで従来のインターフェースでは、複数の画像を並べて開く場合には「ウィンドウ」の「並べて表示」から行っていました。 しかしCS4からはインターフェースが変更になったので、ドキュメントレイアウトアイコンを使う必要があります。 これは、PhotoshopCS4から新しく加わったアプリケーションメニューバーの中のアイコンから利用できます。表示されているドキュメントを 変更する場合には、表示タブ右横の二重矢印を押すことでファイルを選択できます。
MacでPhotoshopを使う場合には、背面に他のアプリケーションが表示されています。これをやめて全面に PhotoshopCS4を表示させるには、ウィンドウメニューからアプリケーションフレームを選ぶことで可能です。 もう一度同じコマンドを実行すれば画面は元へと戻り、他のアプリケーションの画面を確認しながら作業を 進めることができます。
PhotoshopCS4の新機能
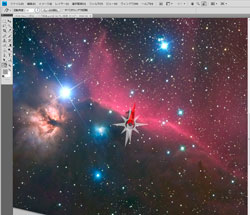 PhotoshopCS4になって新機能がいくつか加えられました。
CS3にはなかった大きな機能は、スムーズなカンバス回転機能でしょう。回転ビューツールを使うことで、
カンバスの角度を自由に変えられるようになりました。今までのPhotoshopでは、カンバス回転角度を入力
して回転する必要がありましたが、これで感覚的に画像を操作できるようになります。また、回転時に
画像が劣化することがなく、いつでも元の角度に戻すことができます。
イラストレーターにとっては大変ありがたい拡張機能です。
PhotoshopCS4になって新機能がいくつか加えられました。
CS3にはなかった大きな機能は、スムーズなカンバス回転機能でしょう。回転ビューツールを使うことで、
カンバスの角度を自由に変えられるようになりました。今までのPhotoshopでは、カンバス回転角度を入力
して回転する必要がありましたが、これで感覚的に画像を操作できるようになります。また、回転時に
画像が劣化することがなく、いつでも元の角度に戻すことができます。
イラストレーターにとっては大変ありがたい拡張機能です。
色調を調整できるワークフローもPhotoshopCS4から新たに用意されました。 CS4を起動するとインターフェースの右側に色調補正パネルがあります。色調補正パネルを利用すると、 メニューバーからコマンドを選ぶことなく、非破壊の調整レイヤーをつくってイメージを調整することが 可能です。また、22のプリセットが用意されており、これを利用してイメージを簡単に補正することも 可能になっています。
また、色調補正パネルの横にはマスクパネルも用意されています。これは色調補正パネルと同時に使うと 非常に有効に働く機能です。例えば、色調補正パネルで自然な彩度を選び彩度を上昇させていきます。 それと同時に表示されているイメージの彩度が増していきますが、必要がない部分も彩度が上がってしまうこと があるはずです。その場合にはマスクパネルを呼び出し、色域指定パネルからマスクを設定することができます。 マスク自体の濃度やぼかし量も、スライダを使って変更が可能となり、感覚的なイメージ作りに対応します。
重くて遅いPhotoshopCS4
新機能が多く魅力的なPhotoshopCS4ですが、PhotoshopCS3と比べるとやはり重くなっています。 特にアニメーションズーム機能などを使っていると動作にもっさり感が感じられ、仕事上のストレスになります。 これらの機能はオフにできますが、細かいところにアニメーション機能が盛り込まれているので、CS3と比べると 処理時のダイレクト感が劣ります。PhotoshopCS4を高速化できるコマンドが見つかり次第、こちらでも紹介して いこうと考えています(もしご存じでしたら教えてください)。
なお、現在の私のWindows画像処理環境で使っているパソコンのスペックは、CPUがIntelCore2Quad6600、メモリ8GB、 GPUボードがGeForece9600GTの512MBです。OSにはWindowsVista64ビット版を使用しています。最新のプロセッサーに 比べるとスペックは若干落ちますが、十分な動作環境です。オプション機能を見直して、もう少しパフォーマンスの 改善を図りたいと考えています。
