天体写真のプリント方法
モノクロ冷却CCDカメラで撮影した天体写真のプリント方法を面白おかしく紹介しています。 このページの内容は、画像処理方法Hα編の続きになります。 モノクロ撮影方法の各ページには、左の実践編「モノクロ天体写真撮影」の中のリンクからアクセスして下さい。
このHαモノクロ写真のプリントページは、天体写真撮影の経験がある程度ある方向けに記載しています。 初めての方向けには、画像処理の基礎ページを設けていますので、そちらもご覧下さい。
綺麗なプリントを得るために
「せっかく画像処理が終わったのに、プリントまでいろいろ言われるのか・・・」
「こうなったら、バシッと決めてフォトコンに応募してみるか!」
 よりよいプリントを得る上で、重要なことがあります。
それはソフト側で画像プロファイルがしっかりと付加されていて、プリンターとのカラーマッチングが良好に行われているかどうかということです。
この点においては、CCD画像処理ソフトのステライメージはまだ未成熟の感はぬぐえません。
よりよいプリントを得る上で、重要なことがあります。
それはソフト側で画像プロファイルがしっかりと付加されていて、プリンターとのカラーマッチングが良好に行われているかどうかということです。
この点においては、CCD画像処理ソフトのステライメージはまだ未成熟の感はぬぐえません。
難しいことはさておいて、 フォトショップ(エレメント)などのカラープロファイルを付加できるソフトで完成作品を開いて、プリントを行ってみましょう。
ステライメージ画像をフォトショップで開く際には、TIFF形式(16ビット)で保存し直します。 それからフォトショップで完成画像を開いてみましょう。
ちなみに「TIFF形式」というのは、ウィンドウズでサポートされている画像形式の一つで、画像劣化が起こらず16ビットで保存できる形式です。 よく使われる「JPEG形式」は、画像ファイル容量を小さくするために圧縮して保存しているので劣化が激しい形式です。 画像ビット数も8ビットですしね。 ここは必ず「TIFF形式」で保存しましょう。
Photoshopで画像を開こう
ステライメージで処理した画像をフォトショップで開くと、 「カラープロファイルが埋め込まれていません」というダイアログボックスが開くと思います。 お使いのオペレーションソフトウェアが標準搭載しているプロファイル(「sRGB」や「AdobeRGB」とかのこと)を指定して、画像を開きましょう。 指定しないとプロファイル情報が付加されないのでプリント時に上手くいかないことがあります。 一般的にはsRGBで大丈夫ですので、sRGBのプロファイルを指定して開いてみましょう。
さてHα画像をインクジェットプリンタでプリントする前には、 やった方がよいことがあります。ステライメージでカラー変換を行わなかった場合、フォトショップの画像はグレースケールとなっているはずです。 まずはこれをプリントしやすいカラー画像に変換しましょう。変換方法は簡単です。 Photoshopのイメージの中にあるモードを開き、RGBカラーを選択するだけです。
変換しても見た目は何も変わりませんが、スポイトツールで画像データをみてみると、RGB値が表示されるようになっているはずです。 今回はモノクロ画像なので、RGB値はすべて同じ値となっているはずです。
さぁ、いよいよプリントしてみましょう。プリンタの電源を入れてプリントの準備です。 まず初めは、小さなL版に試しプリントしてみるのがよいでしょう。 画像解像度コマンドを使用して、L版に収まる画像サイズに設定します。 それからプリント設定画面を呼び出し、用紙設定でL版を選びていよいよプリントです。
ここで問題になるのは「画面のイメージ=プリントの仕上がり」にならないという現実です。 パソコンの液晶モニターとプリンターでは、どうしても色の表示範囲が異なるので完全には一致させることはできませんが、 Photoshop側でマネジメントしてやることで、ある程度は近づけることができます。 今回はそれを試してみましょう。
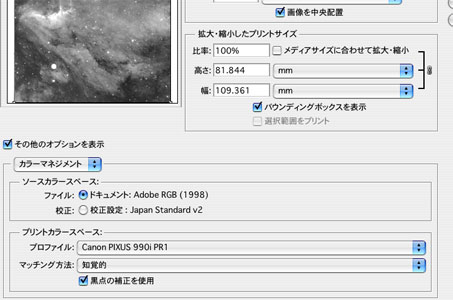
「えっと、まずは失敗したらもったいないから、L版で試し刷りするんだな」
「RGBカラーに変換して、画像解像度でL版に合うようにしてと・・・あとプリント用紙をL版にしないとな。」
「それから、プリントプレビューを選ぶんだな。」
「おぉ、なんだかでっかい画面が開いたな。わけがわからんことばかり書いてある(上図)。」
「とりあえず教えられたとおり【その他のオプションを表示】をチェックして、カラーマネジメントにする、と。」
「ソースカラースペースは印刷機じゃないから、ドキュメントのAdobeRGBだな。」
「そして最後のプリントカラースペースは、オレはキャノンのプロフォトペーパー派だから、そのプロファイルを指定してと。」
「マッチング方法は写真だから【知覚的】にする。黒点補正は普通はオンでOKだったな。」
「よっし、プリントだ。」・・・・
「あれ、また画面が出てきた。あ、そうかプリンタ側の設定もしないといけなかったな。」
「まずは用紙の種類を設定して。それから今回はフォトショップでカラー変換するから、プリンタ側の色補正をオフにしておかないとな。プリントって面倒だなぁ。」
「よぉーし、すべてクリアだ。いよいよプリントだっ。」
※上記画面などはMacの画面上で行っています
ジィー、カタカタ・・・・
「出てきたぞぉー。愛しのペリカン。やっとプリントまで来たなぁ。」
「これだけやったら完璧だぁーって、なんじゃこりゃ!」
「黒白モノクロと違うぞ!赤色プリントじゃないか!」
「どうなってるんだぁ。ひょっとしてプリンタが壊れたのか?愛しのPIXUS990iよぉ〜。」
「現役モデルじゃないけど、元フラッグシップのおまえ、どうしたんじゃぁ。高かったのにぃ。」
「あ、ひょっとしてペーパーか?ペーパーが悪いのか?」
「在庫処分大安売り、持ってけ泥棒値段のプロフォトペーパーがまずかったのか!?」
「ここまで来て、ここまで来て・・オレはどうすりゃいいんだよぉー!」
・・・・
プリンタを知り、理想に近いモノクロプリントを得よう
 上にも出てきたとおり、なるべく画面のイメージに近づけるには、
ソフト側でカラースペース変換を行ってプリントを行うことです。
プリント用紙のプロファイル(用紙の成績書みたいなものです)は、用紙メーカーなどにより提供されていますので、
メーカHPからダウンロードすればよいでしょう。
上にも出てきたとおり、なるべく画面のイメージに近づけるには、
ソフト側でカラースペース変換を行ってプリントを行うことです。
プリント用紙のプロファイル(用紙の成績書みたいなものです)は、用紙メーカーなどにより提供されていますので、
メーカHPからダウンロードすればよいでしょう。
人によっては「今は普通にプリンタ側でカラー変換してプリントしているけど、やっぱり言われた方法に変えた方が綺麗になっていいのかな?」と思うかもしれません。 しかし、カラー変換は色を綺麗にする技術ではなく、あくまでマッチングをはかる技術です。 ですので現状で満足するプリントが出ていれば、それを続けていく方がよいでしょう。 大切なのは「今度はこれでやってみるか。」「あっちの方が綺麗かな?」というようにコロコロとプリント方法を変えるのではなく、 一つの方法に決めて、プリントのクセを自分で覚えてしまうことです。
それと特に染色系インクジェットプリントの場合は、プリント直後は色がまだ定着していないため、おかしな色に見えることが多いです(特にモノクロプリントの場合)。 ですからすぐにプリントの良否を判断せず、数時間置いてから判断するようにしましょう。
今回ペリカン星雲をモノクロプリントしてみると、赤色に転んでしまいました。この場合はどうすればいいでしょう。
まず知っておかなければならないことは、家庭用インクジェットプリンタはとても性能のよいカラープリンタであるということです。 このプリンタは文字通り、小さなインク粒子を用紙に飛ばして擬似的な階調表現を実現しています。 このような形式のプリンタの場合、色再現性を上げようとすれば、補色となるインクの種類を増やせば比較的簡単にカラースペースが広がります。 ですから最新のモデルは「レッドインクが増えました。」「フォトブラックインク入ってますよ。」と宣伝しているのです。
しかしその一方、このプリンタは黒白プリントは苦手な対象です。 「プリンタに黒色インクが入っているから、それだけ使ってプリントすればいいんじゃない」と思われるかもしれません。 しかしこのプリンタに入っている黒色インクは、あくまで他の色インクを補うためのものであり、 それだけ使っても十分な階調は表現できないでしょう。
モノクロプリントの実践
さてどうしましょう。「赤色に転ぶんだったら、プリンタドライバでマゼンダとかを減らして調整すればいいじゃない。」という意見もあります。 確かにこれは有効な方法だと思います。でもやってみると結構微調整が難しいのに気付くでしょう。 ここでは、始めにグレースケールをRGBカラーに変えたので 、Photoshopの色相調整機能を使って補正してみましょう。
今回のプリントは赤色転びです(キャノンプリンタは赤、エプソンプリンタはグリーン転びしやすいようです)。 赤の補色は”グリーン”です。グリーンを増やしてやれば赤が減り、黒白プリントができるはずです 。と言ってもトーンカーブやレベル補正で行うと、全体の調子まで狂ってしまいます。 ここはPhotoshopの豊かな色空間を使って、色相調整により最良なプリントを目指してみましょう。
まず画像の上に、色相彩度の調整レイヤーを作ります。 今回は全体にレッドの補色であるグリーン調にしたいので、色彩の統一を選び、グリーンに適合する色相120を入力します。 彩度は0のままだと色が反映されないので、3〜10ぐらい入力します(下図)。 これで画面を見てみると、少しだけ全体がグリーン調になっているはずです。 スポイトツールでピクセル値を見てみれば、グリーン値だけ増加してることでしょう。

「よし、これでプリント」とやってみてもいいのですが、実際にプリントするとグリーンが強すぎるはずです。 ここはレイヤーの不透明度を調整して、グリーン調の度合いを変更してやりましょう。 ここからはご自分のプリンタの特性に合わせて行う必要があります。 たいてい30%前後の不透明度で良好な黒白プリントが得られるはずです。
また、もう一枚下図のように1枚目と全く反対の色相レイヤーを作成し、 そのレイヤーの不透明度を変更することで色合いを調整することもできます。 どちらもほぼ同じ仕上がりですので、お好みの方をされてみてはいかがでしょうか。

「よっし、やっとプリントが出来上がった。」
「う〜ん。我ながら見事なペリカン星雲だ。ほれぼれするなぁ。」
「自分だけで楽しむのはもったないできだな。いっちょフォトコンにでも応募してみるか。」
「えーと、愛読の月天がいいな。よし撮影データを書いて応募だ。」
2ヶ月後・・・本屋で・・・
「よっしゃぁ!フォトコン入選達成ぃ!」
「1ページ独占だぜ。ありがとねー、月天編集部さん。早く復活してよ〜!」
「次は星ナビ、天ガにも殴り込みだぜー。いけいけ怒濤の3誌制覇!」
「よぉーし、次回はカラー撮影に挑戦だ!」
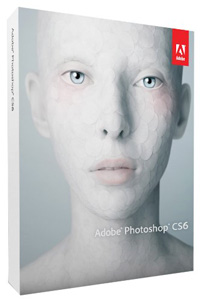 |
Adobe Photoshop CS6 Windows版
画像処理の定番ソフトウェアと言えば、Adobe社のPhotoshopでしょう。 約2年に一度のペースでバージョンアップが行われてきたこのソフトは、 1990年に登場して以来、写真加工の定番ソフトとなりました。 価格が高いのが残念ですが、レイヤー機能やマスク機能は高度な写真加工に力を発揮します。 デジタル天体写真愛好家なら、一度は使ってみたい画像処理ソフトではないでしょうか。 |
モノクロ天体写真の撮影編 完

