ゴーストの低減処理
明るい恒星を構図に入れた時、撮影した画像にゴーストやフレアが発生することがあります。 小さなゴーストでしたら目立ちませんが、 大きなゴーストが恒星の周りにできると見栄えがよくありません。 このページでは、画像処理時のゴーストの低減方法について紹介しています。
ゴーストは画像処理でどこまで低減できるか
下の画像は、さそり座α星のアンタレスを、 キヤノンEF200ミリレンズとAstro60D(キヤノンEOS60Dを天体撮影用に冷却改造したモデル)で撮影した写真です。 左側はゴースト処理前の画像で、輝星の周りにゴーストが写っているのが分かります。
右側は、PhotoshopCCを使って、ゴースト低減処理を行った後の画像です。 左の画像と比べて、ゴーストが目立たなくなっているのが分かります。 ここまで低減できれば、それほど違和感もないでしょう。
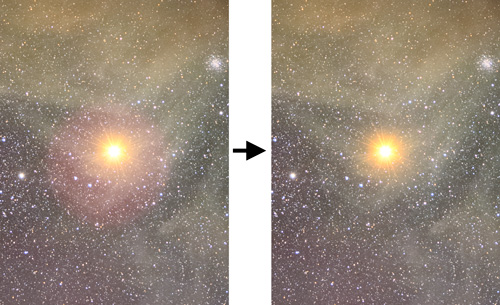
ゴースト低減処理の手順
アンタレスのゴースト低減処理に用いた手法を、順を追って説明します。 なお、こちらでご紹介する画像処理の方法は、私が普段行っている方法ですが、 ゴーストの種類や形状によっては、上手く働かないこともあると思いますので、 一つの参考手法としてお考えください。
①対象画像を一旦完成させる。 ゴーストの低減処理は、全ての画像処理が終わってから行っています。 画像処理前の元画像では、完成後にゴーストがどれだけ目立ってくるかがわからないためです。 |

|
②Photoshopで画像を開いて、カラー情報チャンネルを確認 RGBカラー画像には、レッド、グリーン、ブルーごとにチャンネルがあり、その上に合成チャンネルがあります。 実際の低減処理に入る前に、ゴーストがどの色のチャンネルに一番明るく写っているかを確認します。 今回のアンタレスの場合は、レッドチャンネルにゴーストが明るく写っていました。 |
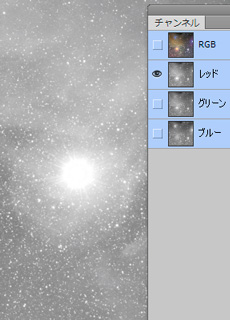
|
③楕円形選択ツールでゴースト部分を選択 Photoshopの楕円形選択ツールを使って、輝星の周りに発生しているゴーストを選択します。 範囲範囲が上手く設定できない場合は、ゴーストの中心にマウスカーソルを合わせて、 Altを押しながらマウスをドラッグすると、希望の選択範囲を作りやすくなります。 |
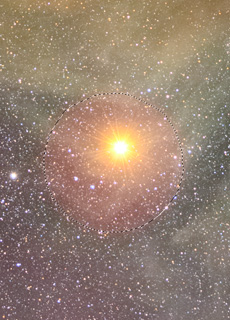
|
④選択範囲をぼかす ③で作った選択範囲の境界をぼかします。 Photoshopの「選択範囲」メニューの中から、「選択範囲の変更→境界をぼかす」を選びます。 ぼかしの半径は、画像によって変わってきますが、大きめの値を入力します。 今回の画像では、50ピクセルを選びました。 なお、楕円形選択ツールのツールの中でも、ぼかし量を設定できます。 こちらでぼかし量を指定しておけば、改めてぼかす必要はありません。 |
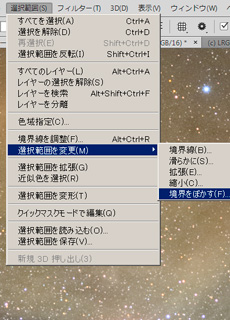
|
⑤調整レイヤーを使って色を変更 ゴーストが選択された状態で、レイヤー→調整レイヤー→トーンカーブと選んで、 ④で作った選択範囲が反映されたトーンカーブ調整レイヤーを新規作成します。 トーンカーブが表れたら、レッドチャンネルを表示させます。 そして、ゴーストの輝度とおよそ一致するところにポイントを打ち、 その部分のカーブを下げて、ゴーストを目立たなくします。 PhotoshopCCをお使いなら、トーンカーブ左上の手のマークを押してから、 ゴーストにマウスカーソルを合わせ、ドラッグすると明るさを調整しやすいでしょう。 |
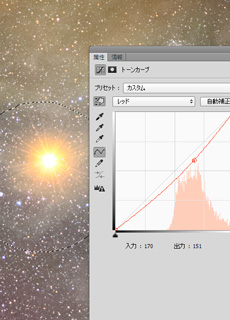
|
⑥ここまでの調整結果 右画像は、ここまで調整してきた結果です。 レッドチャンネルを調整しただけですが、処理前と比べると、ゴーストは随分と目立たなくなっています。 次に輝度を調整していきます。 |

|
⑦新しい選択範囲を作る ゴーストの明るさを調整するために、新たな選択範囲を作ります。 今度は、グラデーションツールを使って円形グラデーションを作成し、それを選択範囲として使用します。 トーンカーブ調整レイヤーを新規作成します。 作成した調整レイヤーのマスク部分をマウスでクリックし、マスクを編集できるようにします。 マスクが選択された状態で、グラデーションツールの中から円形グラデーションを選び、 ゴーストの部分をグラデーションで覆います。 グラデーションで選択範囲が作成できると、トーンカーブのマスク部分に白い円形の選択範囲が表示されます。 マスクの上で、Ctrlキーを押しながらマウスをクリックすると、選択範囲が点線で画像の上に表示されます。 正しくゴーストが選択されているか確認しましょう。 |
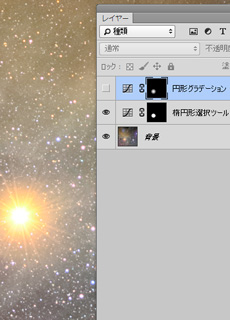
|
⑧明るさを変更する 新しく作成したトーンカーブ調整レイヤーを使って、ゴースト部分の明るさを調整します。 ゴーストの明るさに対応したところにポイントを打ち、画像を見ながら明るさを暗くしていきます。 明るさを調整する過程で、色合いの変更が必要になったら、 楕円形選択ツールで作った調整レイヤーで、各チャンネルの明るさを変更します。 今回はブルーの中間調を若干弱くしました。 |
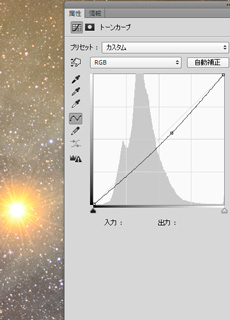
|
⑨完成 以上でゴースト低減処理は終了です。 お疲れ様でした。 二通りの方法で選択範囲を作ってから、二つトーンカーブ調整レイヤーで明るさを調整したのは、 ゴーストの境目を目立たなくするためです。 人間の目は直線的な境目には敏感です。 ですので、1つの調整レイヤーで調整するよりも、複数の調整レイヤーでゴーストを低減した方が目立ちません。 念を入れたい場合は、最後に新たなトーンカーブ調整レイヤーを作って、 画像全体の調子を少しだけ変更すると、より境目がわかりにくくなります。 |
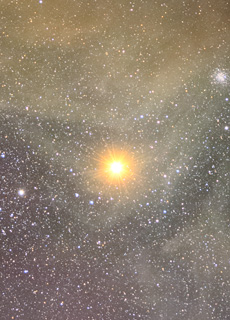
|
ゴーストの画像処理について
ゴースト低減の画像処理には、様々な方法があると思います。 私も以前はパスを使って複雑な選択範囲を作成し、ゴーストを低減していましたが、 現在は上述のシンプルな方法で処理しています。
被写体が写った本画像の画像処理に比べると、ゴーストの処理はあまり楽しくないものです。 手早く処理できて、それでいて効果が感じられる方法が求められると思います。
究極的には、ゴーストが出ないデジタルカメラを使用するのが一番でしょう。 馬頭星雲をはじめ、魅力的な星雲星団の中には、輝星を伴った被写体がいくつかあります。 このような天体を躊躇なく撮影できる、ゴーストレスの天体撮影用カメラの種類が増えるといいですね。
