Photoshopのマスクと作り方
Photoshopのマスクは、天体写真の画像処理でよく使用されています。 銀塩フィルムが主だった頃は、グラデーションマスクが周辺減光の補正に使われていました。 デジタル機材になってからは、マスクはデジタル強調処理の様々な場面で使用されています。
大変便利なマスク機能ですが、画像に合ったマスクを作成するのはなかなか難しいものです。 そこでこのページでは、私がよく使用しているマスクの作成方法について紹介しています。 若干専門的な内容かもしれませんが、星空写真の画像処理時のご参考になれば幸いです。
Photoshopのマスクとは
マスクとは、その名のとおり「ある部分を隠す」という意味です。 Photoshop上で選択範囲を作ると、選択範囲部分とそれ以外の部分に分かれますが、 その選択範囲外の部分がマスクとなります。 調整レイヤーなどにマスクを用いると、マスク部分(選択範囲外)にはその処理が適用されなくなります。
Photoshopで用いられるマスクには、いくつか種類があります。 調整レイヤーに用いられるレイヤーマスクの他に、クィックマスクやアルファチャンネルなどがあります。 これらのマスクは連携していて、それぞれの特性を生かして使うことで、 よりクォリティの高いマスク、つまり選択範囲を作ることができます。
はじめのうちは、マスクと選択範囲という言葉で混乱してしまいますが、 慣れてくると感覚的にわかるようになってきます。 言葉の意味に囚われず、まずはマスクの作成に慣れてみてはいかがでしょうか。
Photoshopの選択範囲
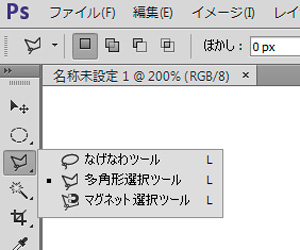 Photoshopで画像処理を行う場合、まずは処理を行う範囲を指定する必要があります。
これが選択範囲の決定で、選択した範囲はマスクとして使用することができます。
Photoshopで画像処理を行う場合、まずは処理を行う範囲を指定する必要があります。
これが選択範囲の決定で、選択した範囲はマスクとして使用することができます。
選択範囲の作成には、多角形選択ツール、自動選択ツール、クリッピングパスなどいろいろなツールがPhotoshop上に用意されています。 これらのツールは、扱う画像の種類や特徴に合わせて選びます。 例えば直線部分が多い画像を加工する場合は、多角形選択ツールが便利でしょう。
こうしたツールで作った選択範囲ですが、よく見ると、選択範囲から被写体がはみ出していることがあります。 その場合は、画面をクィックマスクモードに切り替え、ブラシツール等を使用して、選択範囲をより滑らかに仕上げていきます。 正確な選択範囲の指定には、ツールだけではなく、Photoshopに用意されたその他の機能を柔軟に使っていく必要があります。
クィックマスクモード
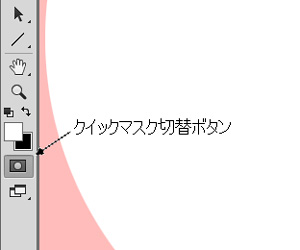 Photoshopのクィックマスクモードとは、選択範囲の作成と編集を行うための機能です。
選択範囲をペイント系のツールを使って修正できるため、細かい部分まで修正することができます。
Photoshopのクィックマスクモードとは、選択範囲の作成と編集を行うための機能です。
選択範囲をペイント系のツールを使って修正できるため、細かい部分まで修正することができます。
自動選択ツールや色域指定を使って選択範囲を作成した場合、細部にどうしても荒い部分が出てきてしまいます。 こうしたときに有効なのが、クィックマスクモードです。 クィックマスクモードに切り替え、細部を確認しながら編集を行っていくと、正確な選択範囲を作成できます。
クィックマスクモードへは、ツールパレットの下にある「クィックマスクモードで編集」ボタンを押すことで切り替えることができます。 もう一度ボタンを押すと通常モードに戻り、クィックマスクモードでは、選択範囲外の部分は、赤色のカラーで表示されます。
クィックマスクモードに入ると、自動的にツールパレットの描画色が黒と白へと変わります。 ブラシツールを手に持って、白でペイントすると選択範囲が増えます。 逆に選択範囲を減らしたい場合には、黒でペイントを行います。 ペイント濃度を変更すると、その濃度でマスクが塗られ、選択範囲にはぼかしが入ります。
クィックマスクモードでマスクを作っていると、画像によってはマスクの境目がわかりづらいときがあります。 これはクィックマスクの色が画像と近いためです。 クィックマスクモードで塗られる色は、クィックマスクオプションでいつでも変更できます。 選択した範囲が画面で見づらいときには、このオプションでマスクの色を変更してみましょう。
マスクの作成が終わったら「クィックマスクモードで編集」ボタンを押して、通常モードへと戻ります。 通常画面へと戻ると、マスクで覆われた部分が選択範囲へと切り替わっているのがわかるでしょう。 この作成した選択範囲は、アルファチャンネルとして保存しておきましょう。 チャンネルタブをクリックして、「選択範囲をチャンネルとして保存」ボタンを押しましょう。 チャンネルパレットを開くと、今作ったマスクがアルファチャンネルとして保存されたのがわかります。
アルファチャンネル
 上でも登場したアルファチャンネルは、主にマスク情報の保存に用いられます。
クィックマスクモードで編集しているときにチャンネルパネルを見ると、
マスク情報がクィックマスクという名前で一時保存されていることがわかります。
このように、選択範囲のマスクをチャンネルとして保存することで、
選択範囲を使いたい時に何度も使用することが可能になります。
上でも登場したアルファチャンネルは、主にマスク情報の保存に用いられます。
クィックマスクモードで編集しているときにチャンネルパネルを見ると、
マスク情報がクィックマスクという名前で一時保存されていることがわかります。
このように、選択範囲のマスクをチャンネルとして保存することで、
選択範囲を使いたい時に何度も使用することが可能になります。
アルファチャンネルでは、マスクをグレースケール画像として保存します。 グレースケール画像ですから、ペンツールや鉛筆ツールなどの描画ツールで直接編集することが可能です。 選択範囲をクィックマスクと同様の感覚で編集することができるようになります。
具体的には、選択範囲を指定した後、Photoshopのメニューから「選択範囲」の中にある「選択範囲を保存」を選びます。 保存した後にチャンネルパレットを見ると、新しいチャンネルがアルファチャンネルという名前で保存されていることがわかります。 これが先ほど作った選択範囲です。
アルファチャンネルとして保存した選択範囲は、いつでも読み出すことができます。 Photoshopのメニューから「選択範囲」の中の「選択範囲を読み込む」を選びます。 読み込む選択範囲に先ほどのアルファチャンネル1を選べば、先ほど作った選択範囲が画面に適用されます。 この作業は、アルファチャンネルを指定して、コントロールキーを押しながらクリックすることでも可能です。
なお、こうしたアルファチャンネルのようなマスクは、すべてビットマップ形式のグレースケール画像です。 そのため、何度も修正を繰り返していくとマスク画像自体が劣化していきます。 その点を注意しながらマスクを作っていきましょう。
レイヤーマスク
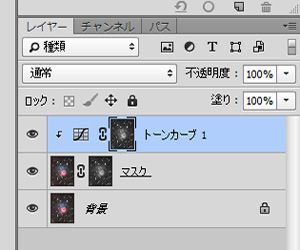 Photoshopが画像処理ソフトの定番として、写真を愛好する人達から選ばれているのは、
画像の非破壊処理が可能なレイヤー機能があるためです。
特に高度な画像処理を行う天体画像では、このレイヤー機能は大きな助けになってくれます。
Photoshopが画像処理ソフトの定番として、写真を愛好する人達から選ばれているのは、
画像の非破壊処理が可能なレイヤー機能があるためです。
特に高度な画像処理を行う天体画像では、このレイヤー機能は大きな助けになってくれます。
作者が作成したそれぞれのレイヤーにも、マスクを追加することができます。 こうしたマスクはレイヤーマスクと呼ばれ、レイヤーの一部分を隠すことができます。 画像レイヤー、調整レイヤーだけでなくグループフォルダにも適用が可能です。
レイヤーマスクの作成は、上記と同様にマスク範囲(選択範囲)を指定することから始まります。 選択ツールなどで選択範囲を作った後、クィックマスクツールで選択範囲をより詳細に仕上げていきます。 その後、アルファチャンネルにマスクを保存し、それをレイヤーに適用するという流れです。
レイヤーにマスクを適用すると、レイヤーの右横にレイヤーマスクの画面が置かれます。 このレイヤーマスクもアルファチャンネルと同様のグレースケール画像なので、画像として編集が可能です。 キーボードのAltボタンを押しながら、マウスをレイヤーマスク上でクリックすると、 レイヤーマスク編集画面に変わります。 この画面上では、アルファチャンネル同様に、ブラシツールや色調補正コマンドを使ってマスクの編集が可能になります。
また、コントロールキーを押しながらレイヤーマスクをクリックすることで、選択範囲が読み出されます。 読み出された選択範囲は、通常の選択範囲と同様ですから、選択ツールを使って編集することも可能です。 アルファチャンネルに保存も可能です。
マスクのフィルタ処理
 マスクの作成は、上記のように様々な方法があります。
Photoshopに用意されている様々なツールと、こうしたクィックマスクモードを用いると、
どんな選択範囲でも作成することができます。
はじめは手間ばかりかかる選択範囲の指定ですが、慣れてくると一番早い方法を選択できるようになります。
マスクの作成は、上記のように様々な方法があります。
Photoshopに用意されている様々なツールと、こうしたクィックマスクモードを用いると、
どんな選択範囲でも作成することができます。
はじめは手間ばかりかかる選択範囲の指定ですが、慣れてくると一番早い方法を選択できるようになります。
Photoshopで扱う画像には、アーティスティックやシャープなどの様々なフィルタ処理が行えます。 選択した範囲に対しても、クィックマスクモードを介することで、そのようなフィルタ処理が可能になります。
例えば、右上のような歪んだ円形の選択範囲を作ろうと思った場合、 楕円ツールだけでは選択するのが非常に難しくなります。 そこで楕円ツールを使っておおよその選択範囲を指定した後、クィックマスクモードへと画面モードを変更します。 それからワープ機能を使ってマスクを変形していけば、いとも簡単にこうした選択範囲を作成できます。 これは、クィックマスクはグレースケール画像であることを利用した選択範囲の作成方法です。
クィックマスクやアルファチャンネルには、ピクセレートフィルタなど各種フィルタも使用することができます。 こうした作業を経ることで、写真家やデザイナーのイメージに合ったマスク作りが可能となります。
色域指定からマスクを作る方法
 色域指定は色彩から選択範囲を作り出せる便利なツールです。
画面の中に色彩が単調で独立したものがあれば、簡単かつ手早く選択範囲を作り出すことができます。
色の変化が少ない場合や濃淡が多い時は、許容量の指定が難しくなりますが、
大まかな選択に役立つツールです。
色域指定は色彩から選択範囲を作り出せる便利なツールです。
画面の中に色彩が単調で独立したものがあれば、簡単かつ手早く選択範囲を作り出すことができます。
色の変化が少ない場合や濃淡が多い時は、許容量の指定が難しくなりますが、
大まかな選択に役立つツールです。
Photoshopメニューの選択範囲から色域指定を選びます。 ダイアログボックスが画面に表示されたら、画像の中で選択したい部分をスポイトツールでクリックします。 画像上をクリックすると、色域指定のダイアログボックス内に現在までに選択された部分が示されます。 許容量と追加スポイトツールを使って、目的の選択範囲を作っていきます。
OKボタンを押すと、選択範囲が決定します。 Photoshopメニューの選択範囲から「選択範囲を保存」を選びOKを押すと、色域指定で作成した選択範囲がアルファチャンネルに保存されます。 保存された後は、いつでも選択範囲として呼び出すことができます。
なお、色域指定で選択しただけでは不十分な場合には、クィックマスクモードで編集すると、 正確に選択範囲(マスク)を作成することができます。
カラーチャンネルからマスクを作る方法
 Photoshop上ではカラー画像データーは、RGBチャンネルとして表示されています。
そのカラーチャンネル自体を利用して、星空画像のマスクを作成してみましょう。
Photoshop上ではカラー画像データーは、RGBチャンネルとして表示されています。
そのカラーチャンネル自体を利用して、星空画像のマスクを作成してみましょう。
まずはチャンネルパレットを開き、アルファチャンネルを作成することから始めます。 チャンネルパレットが開かれたら、チャネルパレットのRGB各画像をよく観察します。 今回、マスク処理の作例としてに用いている写真は、M16イーグル星雲ですから、赤成分が最も明るく写っています。 そこで、レッド(R)チャンネルをマスクとして用いることとします。
Rチャンネルを選択して、パレット下部にある「新規チャンネルを作成」にドラッグします。 そうすると、右上のような「レッドのコピー」という新しいアルファチャンネルが作成されます。 このチャンネルをマスクに用いるため、アルファチャンネル画像の調子を調整していきます。
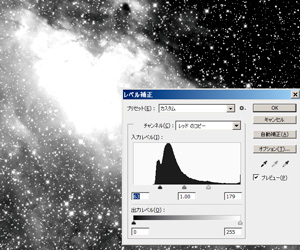 マスクとして用いるために、写真のコントラストを上げていきます。
レッドのコピーというアルファチャンネルが選択されていることを確認して、レベル補正コマンドを使用して、
アルファチャンネル画像のコントラストを上昇させます。
これは最後にマスクとして用いることを頭に置いて、撮影者の目的とするところまで強調します。
右上の画像は、強調したアルファチャンネル画像です。
マスクとして用いるために、写真のコントラストを上げていきます。
レッドのコピーというアルファチャンネルが選択されていることを確認して、レベル補正コマンドを使用して、
アルファチャンネル画像のコントラストを上昇させます。
これは最後にマスクとして用いることを頭に置いて、撮影者の目的とするところまで強調します。
右上の画像は、強調したアルファチャンネル画像です。
この画面では、ブラシツールといった描画ツールも使用できます。 ただしアルファチャンネルはビットマップ形式のグレースケール画像です。 あまり無理な処理を行うと、マスク画像自体が劣化しますので注意が必要です。
画像の補整を行ってアルファチャンネルの編集が終了したら、 この新しいアルファチャンネルは選択範囲として利用できます。 チャンネルパレットのRGB画像を選択してから、Photoshopメニューの選択範囲から「選択範囲を読み込む」を選びます。 そこで先ほど作ったアルファチャンネルを選択すると、画面上に作成した選択範囲が表示されます。 これでこの選択範囲で画像を切り抜いたり、調整レイヤーに適用したりすることが可能になります。
画像自体からマスクを作る方法
 カラーチャンネルだけでなく、撮影した画像(RGB画像)からでもマスクを作成することができます。
カラーチャンネルだけでなく、撮影した画像(RGB画像)からでもマスクを作成することができます。
撮影画像を開いた後、Photoshopメニューの選択範囲の中から「すべてを選択」を選びます。 全てを選択すると、画面に表示されている画像の周りに選択されたことを表すドットが表れます。 この状態でPhotoshopメニューの編集から「コピー」もしくは、「Ctrl+Cキー」を選びます。
コピーを選ぶと画像がクリップボードに一旦保存されます。 この状態ままで、チャネルパレットで「新規チャンネルを作成」を選び、新しいアルファチャンネルを作成します。 画面に真っ黒なアルファチャンネルが表示されますから、 Photoshopメニューの編集から「ペースト」を選択し、クリップボードに保存しているコピーした画像を貼り付けます。
コピー画像を貼り付けると、真っ黒だったアルファチャンネルが撮影画像のグレースケールへと変わります。 これで撮影画像はアルファチャンネルと変わり、これをマスクや選択範囲として使用できるようになります。
天体写真のマスクについて
デジタル天体写真の画像処理技術が向上するにつれ、様々な加工方法が紹介されるようになりました。 Photoshopのマスク機能を使った処理方法は、その中心とも言える技術でしょう。
天体写真の世界でマスクがよく用いられているのは、星雲写真の画像処理時です。 星雲の広がったガスは非常に淡いため、コントラストを強調しなければ写真上で表現できません。 しかし、コントラストを上げると、星雲の明るい部分まで強調されてしまい、 せっかく写っていた明るい部分のディテールが白飛びしてしまいます。 それを防ぐため使用されるようになったのが、Photoshopのマスク機能です。 オリオン大星雲の画像を処理すると、容易に想像できると思います。
他には写真に写っている星だけをマスクして、星雲部分を強調する手法もあります。 これは「星マスク」と天文ファンの間でよく呼ばれていますが、星が肥大化するのを防ぐことができるため、 写っている星の数が多く、星雲が目立ちにくい場合に多用されます。
ただどちらの場合も、あまりコントラストを上げすぎると、マスクした部分とそうでない部分との境目が目立ち、 不自然な仕上がりとなってしまいます。 マスクを使った天体写真の画像処理は、少し控え目を心がけると自然な仕上がりになると思います。
