PixInsightの基本
PixInsightは、スペインのソフトウェア開発会社「Pleiades Astrophoto」が開発・販売している天体写真専用の画像処理ソフトです。 海外の天文ファンの間では、知名度が高い画像処理ソフトウェアで、日本でも徐々にユーザーが増えてきました。
このページでは、PixInsightの名前は知っているけど使用したことがない方向けに、 ソフトウェアの特徴や基本的な使い方を、ステライメージとの比較を交えながらご紹介しています。
PixInsightの特徴
PixInsightには、非常に多くの画像処理コマンド(以下:コマンド)が実装されています。 他の天体写真用の画像処理ソフトウェアで可能な処理は、ほぼ全てが網羅されていて、 初めて立ち上げると、コマンドの多さに戸惑うほどです。
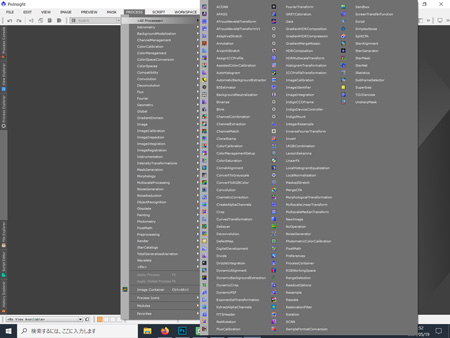
ワークスペースに収まりきらないほどの多くのコマンドが並ぶ
PixInsightは、64ビット環境で動作するアプリケーションです。 Windowsはもちろん、MacOS XやLinux、FreeBSDにも対応しているので、Macユーザーとしてはありがたいソフトウェアです。
パソコンのハードウェアの条件としては、 Windowsマシンの場合、CPUはCorei7以上、RAMは16GB以上を推奨しています。 それ以下のスペックでも動きますが、Corei3のノートパソコンでは使い辛く感じました。 画像復元処理をはじめ、負荷がかかる処理も多いので、高スペックパソコンが理想でしょう。
画像処理自体とは直接関係ありませんが、PixInsightで特徴的なのはプログラムの構造です。 それぞれのプロセスは、モジュール化されており、画像処理の機能が外部インストール可能なモジュールとして実装されています。 そのため、StarNetをはじめとした新しいアプリケーションに対しても、 柔軟に対応できるソフトウェアになっています。
PixInsightの使い方
高機能なPixInsightですが、ステライメージ9等とは使用方法が大きく異なるため、 戸惑うことも少なくありません。
また、ステライメージを使い慣れた方にとっては、全てが英語表記というのもわかりづらい原因と思います。 以下、PixInsightの基本的な操作方法についてご紹介します。
PixInsight独特のドラッグ&ドロップ
ステライメージ9の場合、基本的に処理したい画像があれば、 画像ファイルを読み込んで、レベル補正などの処理を実行します。 レベル補正で画像を強調しているときは、リアルタイムで表示画像が変化し、 画像に変更した処理が適用されているのがわかります。
一方、PixInsightの場合は、ヒストグラムを変更しても、リアルタイムで開いた画像には適用されません。 変更した内容を画像に適用するには、ダイアログボックスの左下にある四角いボタンを押すか、 三角形のアイコンをドラッグして、画像の上でドロップ必要があります。
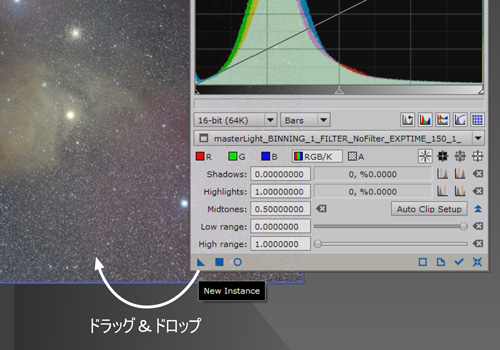
三角ボタンを画像にドラッグ&ドロップすれば変更が適用される
コマンドによっては、処理の様子をリアルタイムで表示するプレビューボタンが用意されています(HT等)。 プレビューを利用すれば、処理の適用度合いを確認しながら操作が可能ですが、 プレビュー画面は拡大できないなどの制約があります。
Tips:この三角形にマウスカーソルを合わせると「New Instance」と表示されます。 この三角形をドラッグして、ワークスペース内(開いた画像やダイアログボックス以外の場所)にドロップすると、小さなアイコンが生まれます。 これが処理内容を保存したインスタンスです。
コマンド実行ボタンの種類
PixInsightのコマンドを開くと、ダイアログボックスの左下に、三角をはじめとした実行ボタンがあります。
私が確認した限りでは、全部で4種類のボタンがあります。 それぞれのボタンの動作は以下の通りです。
▲:ドラッグ&ドロップで画像に処理を適用する。インスタンスを作る
■:選択している画像に処理を適用する
〇:リアルタイムプレビュー画面を表示する
●:保存しているファイルに直接処理を適用する
Tips:コマンドごとに処理を行う対象や、実行範囲が異なっているため、表示されるマークの種類や数は異なっています。
ProcessとScript
PixInsightのコマンドには、単独処理を実行するProcess用コマンドと、 複数の処理を一気に適用するScript処理があります(一部異なるコマンドもあります)。
画像の強調処理や彩度調整は、基本的にProcessの中にあるコマンドを使って行います。
Script処理は、他のソフトウェアのバッチ処理のようなもので、 撮影し数多くの画像に対して、ダーク・フラット補正を行ったり、 複数の処理を一度に実行するために実装されています。
ステライメージとのコマンド名の対比
PixInsightのコマンド名は独特で、ステライメージだけでなく、 冷却CCDユーザーが良く使用しているソフトウェア(MaxIMDL等)とも若干異なっています。
以下の表に、PixInsightでよく使用するコマンドについて、 ステライメージ9とコマンド名を比較し、一覧にまとめました。
| PixInsight | ステライメージ9 | MaxImDL等 |
|---|---|---|
| Image Integration | コンポジット | Stack、Combine等 |
| Image Calibration | ダーク/フラット補正 | Calibration |
| Weighted Batch Preprocessing | ダーク/フラット補正 バッチ | Calibration |
| Star Alignment | 自動位置合わせ | Align |
| Debayer | ベイヤー・RGB変換 | Convert RGB |
| Histogram Transformation | レベル補正 | Strech |
| Curves Transformation | トーンカーブ調整 | Curves |
| Color Saturation | 色彩調整 | Color Adjust |
| Cosmetic Correction | ホット/クールピクセル除去 | Remove Pixels |
| Automatic Background Extractor | 周辺減光/カブリ補正 |
PixInsightとステライメージ9では、コマンドのパラメーターが異なるので、 同じレベル補正でも処理結果は異なりますが、 最初は上のように対比して考えると使いやすいと思います。
Screen Transfer Functionについて
PixInsightの中で、最も使用頻度が高いコマンドは、Screen Transfer Function(以下:STF)でしょう。 STFは、自動でコントラストとカラーバランスを整えてくれるので、非常に便利なツールです。
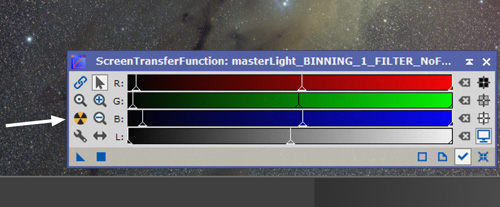
白矢印の先のボタンを押すと、画像にオートストレッチが適用される
STFは、他のツールと異なり、ツール内の放射能危険区域のようなボタンを押すだけで、 表示画像が変更内容に合わせて変化します。
STFで表示画像は変化しますが、ヒストグラムを確認すると変化がなく、実際の画像データには変更が加えられていません。 「Screen Transfer」の言葉通り、画面の表示上だけ処理を適用するコマンドです。
STFで行った処理を、実際に画像に適用するには、Histogram Transformation(以下:HT)に、 STFの三角ボタンをドラッグ&ドロップし、HTから画像に処理を適用する必要があります。 言葉だけでは混乱しがちですが、下で一つずつ順を追って説明しているので、ご覧ください。
Tips:STF内の放射能マークをShiftを押しながらクリックすると、 ブースト処理がかかります。Ctrlを押しながらクリックすると、オートストレッチの設定画面が開きます。
PixInsightで簡単処理
PixInsightを使って、天体画像を処理してみましょう。 今回は操作に慣れるため、基本的なコマンドのみ使用して処理していく様子を、操作画面と共にご紹介します。
まず、ダーク・フラット補正が終わった画像を開きましょう。 次に、Processの中にあるHTとSTFを立ち上げます。
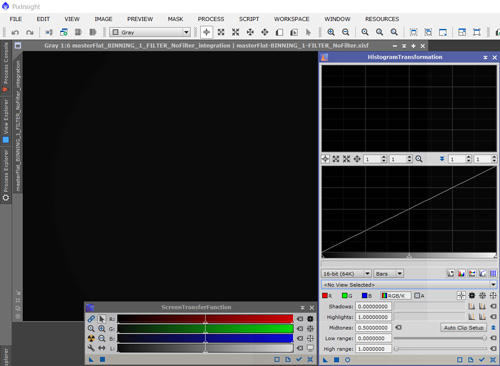
撮影画像とHTとSTFを開いた様子
開いたばかりの画像は、真っ暗ですが問題ありません。 最初はHTに画像のヒストグラムが表示されていないので、下画像の矢印部分から表示画像を選択し、 HTの上のボックスにヒストグラムを表示させましょう。
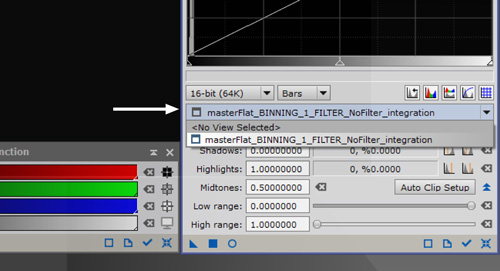
最初は「No View Selected」になっているので変更する
ヒストグラムが表示されたら、次にSTFのオートストレッチボタン(放射能マーク)を押しましょう。 ボタンを押すと、真っ暗だった画像が明るくなり、撮影した天体が表示されるはずです。
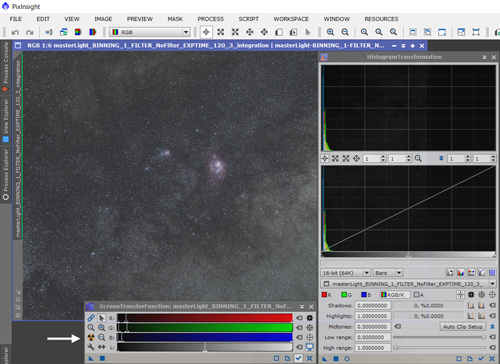
オートストレッチで表示画像を強調できた
オートストレッチは、コントラストだけでなく、カラーバランスも調整してくれますが、 放射能マークの上の「Link RGB Channel(鎖のようなマーク)」を選択した状態では、 カラーバランス調整は働きません。解除しておきましょう。
次に、このSTFの処理内容をHTに渡しましょう。
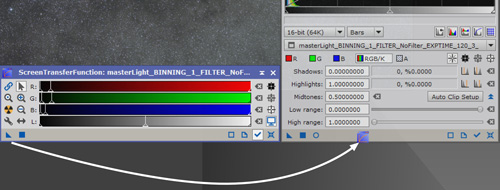
STFの三角マークをHTにドラッグ&ドロップ
上画像のように、STFの三角マークを、HTのダイアログボックス下部にドラッグ&ドロップします。 HTにドロップすると、上窓に表示されていたヒストグラムの山の形が変わります。
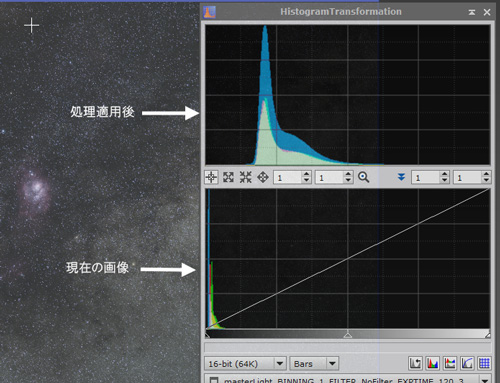
STFの処理をHTに渡したところ
HTのヒストグラムは、下側に、現在選択されている画像のヒストグラムを表し、 上は処理適用後のヒストグラムが表示されます。
STFで画像は見掛け上明るくなっていますが、実際には画像には処理は加えられていませんので、 下側のヒストグラムはファイルを開いたままの状態です。 一方、上は、STFから渡された処理を適用した後のヒストグラムというわけです。
HTの処理を実行しましょう。今回は四角マーク(Apply)を押して、画像に処理を適用しましょう。
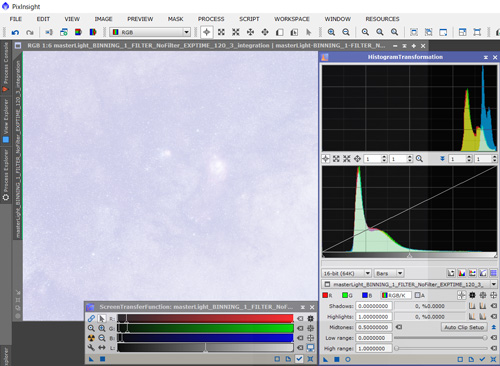
画像が真っ白で驚いてしまう
四角マークを押すと、画像は真っ白になってしまいます。 これは、HTの処理が適用された上に、更にSTFの処理がかかっているためです。 STFの処理をリセットしましょう。
Tips:リセットの代わりに、STF右側にあるモニターマークを押して、 画面に処理を適用しないようにすることも可能。
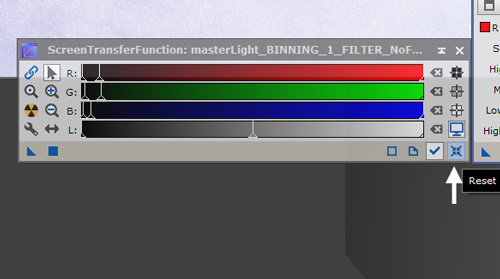
リセットボタンは、ダイアログボックスの右下にあります。 リセットすると、STFの適用がなくなり、画像が正常に表示されるようになります。
HTの場合も、今適用した処理内容が残ったままになっているので、 上下のヒストグラムが異なってしまっています。 HTのリセットボタンも押して、初期化しておきましょう。
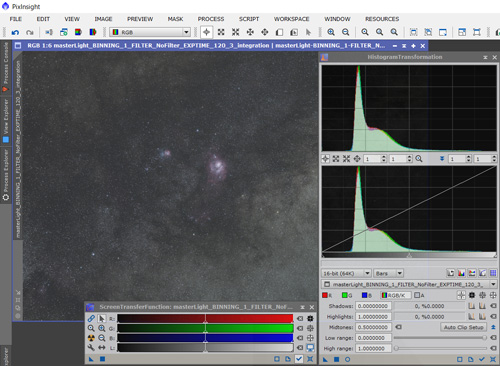
画像にSTFのオートストレッチ処理が適用された
これで、STFのオートストレッチ処理が、実際の画像に適用されました。 ファイルを最初に開いた時と比べて、ヒストグラムの形が変わっていることがわかります。
ただこのままでは画像のコントラストが低いので、 HTのヒストグラムの下にあるスライダを画像のように動かして、画像にメリハリを付けましょう。
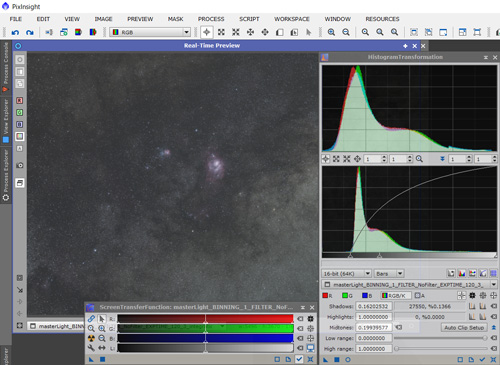
スライダを動かすときは
リアルタイムプレビュー(〇ボタン)を見ながら行うとやりやすい
四角ボタンを押して、HTの変更を適用すると、画像のコントラストが上がり、 天の川の中で輝く星雲の姿が、より明瞭になりました。
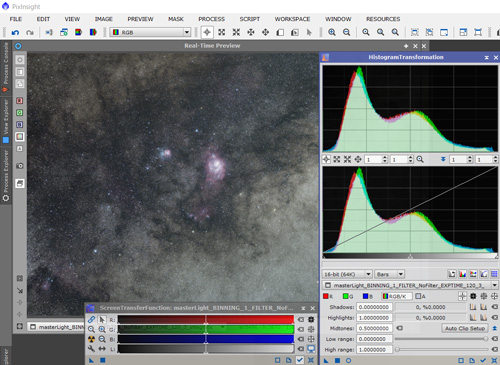
画像のコントラストが上がり、ヒストグラムも変化している
彩度が低く感じられる場合は、Color Saturationコマンドを使って、彩度を上げてみましょう。
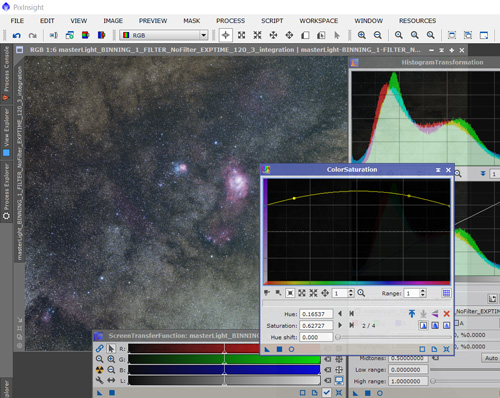
Color Saturationのカーブを変化させて彩度を上げた
今回は、STFとHTという基礎的な内容でしたが、この基本的な操作方法さえ覚えておけば、 コマンドで指定した処理を画像に適用できます。 後は、いろいろなコマンドやパラメーターを試してみて、自分に合った処理ルーチンを探してはいかがでしょうか。
PixInsightについて
PixInsightには、今回ご紹介した基本的なコマンド以外にも、 何重にもマスクを適用しながら画像を強調していくMaskedStrech、 彩度情報を下げずに画像を強調するArcsinhStrechなど、様々な処理コマンドが用意されています。
最初は戸惑ってしまうことも多いソフトですが、 しばらく使用していると操作方法にも慣れ、複雑な画像処理を行う際の手助けになってくれると思います。
公式サイトから、45日間試用できるトライアルライセンスの申し込みも可能なので、 興味があれば試用されてみてはいかがでしょう。 ステライメージ9とはまた異なった画像処理を楽しめるように思います。
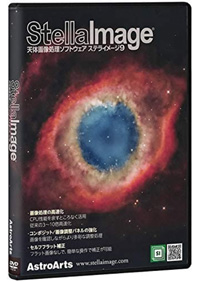 |
ステライメージ9ステライメージ9は、天体写真専用の画像処理ソフトです。 冷却CCDカメラやデジカメの画像を扱うにために生まれたソフトウェアで、 ダーク減算・フラット補正といった天体写真の画像処理では欠かせない処理を実行できます。 新しいデジカメのRAWファイルに素早く対応してくれるので、様々な種類のRAW画像を扱えます。 32ビットという広い演算処理を使用できるので、画像を劣化させることなく処理を行えます。 また、シャープフィルターや色彩強調をはじめとしたコマンドも多数用意されているので、いろいろな処理を楽しめます。 画像処理ソフトの定番Photoshopと比べると、マスク処理などで使いづらい点もありますが、 天体写真を処理するなら用意しておきたい定番ソフトです。 なお、公式ガイドブック付きの商品も用意されています。 既に他のバージョンを使用した経験がある方ならガイドブックの必要はないと思いますが、 初めてステライメージを使う方にはお勧めです。 |

