惑星写真の画像処理方法 Registax編
ここではデジタルカメラで撮った火星画像を、最近話題のフリーソフト「Registax」を使って画像処理する方法を紹介していきます。Registaxは基本的に
はWebカメラ等で撮影したAVIファイルを処理するものですが、デジカメのJPEGファイルも処理できますので、是非試して下さい。
※RegistaxはCor Berrevoets氏が開発した画像処理ソフトです。
※ここで紹介するRegistaxの処理方法は、私個人が解釈して使っている方法です。ひょっとすると正しい解釈から外れているかもしれません。 正式な方法はマニュアルを参照して下さい。
処理のおおまかな流れ
画像の読み込み→領域の指定→位置合わせの最適化→(画像のスタック)→画像処理→保存
位置合わせの最適化で「Aling & Stackボタン」を押すと、画像のスタックは自動処理されます。
画像ファイルの読み込み
Registaxで扱える画像の大きさは、縦、横1024ピクセル以下が標準ですので、まず、扱う画像の大きさを合わせて おきます(大きくても問題ないときもあります。扱う画像はすべて同じ大きさにして下さい)。また扱える画像数はJPEGですと 100枚程度が処理できる限界だと思います。
それからRegistaxを起動し「Select Inputボタン」をクリックして、処理するファイルを指定します。ファイルを開いた 直後は、最初の画像が表示されています(下図参照)。
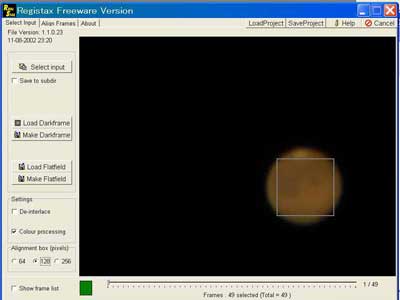
重ね合わせ領域の指定
Align(位置合わせ)を行うために、重ね合わせの評価をする画像の領域を指定します。「Alignment Box」から適当なピクセル サイズを選択します。上の図では128ピクセルを選択しています。
画像表示ウィンドウにカーソルを移動させると、ピクセルサイズに応じた四角形が表示されますので、対象の画像領 域を囲むようにして左クリックします。そうすると画面はAlign Frames画面に自動的に切り替わります。 もし領域の設定に失敗したら、Select Input画面に戻ってやりなおしてください(画面は上のタブを押すことによって移動できます)。
選択は、対象とする画像がすっぽり収まるかどうかの大きさを選び、最もコントラストの高い部分を選択するのがミ スが少ない方法だと思います。
Align Frames画面での位置合わせと最適化
この画面では、各フレームの画像の位置合わせと最適化を行います(下図参照)。この処理は使っているマシンによってはとて も時間がかかる作業です。
位置合わせ(Align)だけをまず行って最適化(Optimisation)をあとで行うこともできるようですが、私はめんどくさいのも あって、Optionsにある「Auto-Optimisation」のチェックをONにして「Aling & Stackボタン」を押し、位置合わせと最適化そして画像 のスタックを同時に実行しています。
またFiltersにある2個のパラメータはマニュアルではmisalign(重ね合わせ失敗)が表示されたときなどに変更しないといけない重要な値と 書いてありますが、普段私はデフォルト値のまま使っています。
ちなみに「FFT Filter」は、Alignの見積もりの初期値を改善するため、つまり画像ノイズによるAlignの失敗を軽減するため に使用されます。上図左上のRegistration propertiesダイアログには、赤い線(パワースペクトルヒストグラム)が示されており、 これは右へいくほど解像度が増加していることを表しています。その右端の解像度の限界にFFT Filterのラインを合わせること によって改善します。
もう一つの「Quality estimate」は「FFT Filter」とほぼ同じ働きをするフィルターです。値を高くすると画像間の識別が 悪くなり、低くすると評価が悪くなってしまうようです。値の目安としては、Registration propertiesダイアログに表示され ているQualityの値が参考になります。おおよそ0.1から0.2の範囲に収まるように「Quality estimate」の値を変更するのがよいようです。
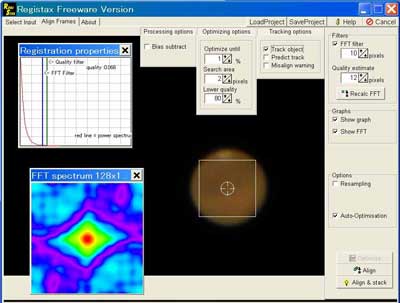
画像のスタック
画像の位置合わせと最適化が終了すると、自動的に画像のスタック処理が行われます。misalign(スタック失敗)が起こらなければ、 全フレームがスタックされImage Processingの画面へと変わります。
自分でStack Frame画面に戻って来た場合、下の図のような画面が表示され、スタックの設定ができるようになります。
スタック時の設定については、Stackgraphダイアログ(下図右上)にある縦と横の2個のスライドバーで設定を行います。このグラ フは、評価の高いフレーム順に左から並んでいます。
横の「Quality Cutoffバー」でスタックに使用する画質の下限を指定します。スライダーの上の赤いラインは使用される画像 の画質を表現しています。スライダーを右に寄せてすべてを選ぶこともできますし、あるところで画質が低下するなら左に寄せて、 数枚だけを選択することも可能です。
また、縦の「Difference Cutoffバー」で使う画像と切り捨てる画像との割合を指定できます(この設定線より上に評価された画像が 切り捨てられます)。私はこの処理画面はほとんど使っていません。使ってもたまに横のバーを変更して、スタックに使用する画像数を増 減する程度です。
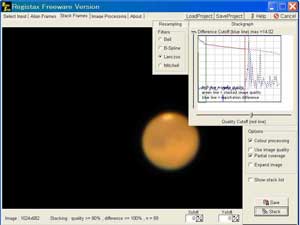
ウェーブレット変換による画像処理
スタックが終了すると画像処理に移ります。Registaxではウェーブレット変換とよばれる画像の周波数別に強調処理を行うことで 、画像を強調していきます。この処理があることで、このソフトが有名になったと言っても過言ではないと思います。
それでは実際の処理ですが、Registaxでは周波数帯をレイヤーと呼び6個のレイヤーまで取り扱うことができます。 これが下図の右側に並んでいるボタンに相当します。右上のWavelets layersには「Dyadic」と「Linear」の2つのチェックボックスが あります。これで、どのレイヤーにどの周波数帯域を割り当てるかを変更します。 「Dyadic」をチェックすると、レイヤーには1,2,4,8,16,32という2のべき乗数が割り振られます。「Linear」の場合は、下に ある「Initial」と「Step」を変更することによりレイヤーに割り振る値を変更できます(Initial=1,Step=1ならレイヤーは1,2,3,4,5,6と なります)。
また、それぞれのレイヤーの右側の四角のボタン部分をクリックすると、そのレイヤーでのプレビューが見られます。これを参考にして、 そのレイヤーのスライドバーを左右にシフトすると、強調処理した画像が表示されます。これを各レイヤー繰り返して処理を行ってみ て下さい(スライドバーは-5から50まで、0.1刻みで作動します)。
なるべくプレビューした時にノイズの少ないレイヤーを使うのがこつです。絵的な画像になりすぎないよう控え目に処理 された方がよいと思います。またハイライト飛びなどを起こしたときは、下にある「Contrast」のバーを変更してみるとよい画像がで きるときがあります。
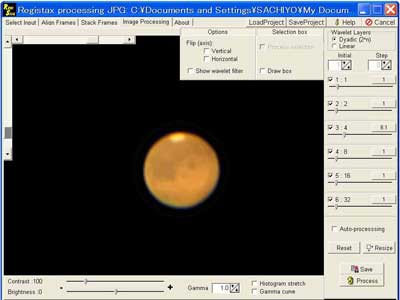
画像の保存
最後に画像処理してできあがった画像を「Saveボタン」を押して保存し、終了です。 画像はBMP、JPEGのほかFITS形式でも保存できます。
最後に
以上、私なりのRegistaxの使い方を簡単にまとめてみました。ちょっとわかりづらい点や説明不足の点もあるかもしれません。 その点はご容赦下さい。なお、この内容はバージョン1.1版について書いています。最後に、参考までに私が注意している点 を書いておきますと・・・
露出不足の画像は評価の狂いを生みやすいので、フレームの選択から除いておく(Select Input画面でShow frame listをチェックするとフレームリストが表れますので、そこで選択を解除します)
元画像が露出不足の場合はリング状の模様が出やすく、露出オーバーだとハイライト飛びが起こりやすいので注意する。
元画像数が少ないと変換時にノイズが出やすいので、少なくとも30枚程度は用意する。
実際にウェーブレット変換で使うレイヤーは1つか2つ(私は普段は「Dyadic」です)。
色調補正などは加工後にフォトショップで行った方が確実。
Registax2について
バージョンアップしたRegistax2について簡単にここで触れておきます。 基本的な操作法は全く同じだと思います。個人的に「変わっな」と思う点を以下に列記すると・・・
Align(位置合わせ)がより正確にできるようになっているようです。
Quality estimateの最初と最後の値を独立して選べるようになり、より細かい画像の良否選別ができるようになりました。
ウェーブレット変換時のフィルター数が増え、より細かい画像処理ができるようになりました(ただVersion1の方が模様を強調
しやすい、と言う人もいます)
RGBの色ズレを自動的に判断し、調整するフィルターができました。
RGBのヒストグラムを表示できるようになり、ヒストグラムを変更できるようになりました。
保存する時の形式の種類が増えました。
最終処理の画面が新設され、ここで細かい色調や画像の回転などを行えるようになりました。
今までは、画像の1次処理をするソフトという感が強く、最終的にはフォトショップなどで仕上げをする必要がありましたが、 Version2になって、Registax2だけで処理が完結させられるソフトになったと思います。
綺麗に見せる裏技
撮影中パソコンに写っているToUcamの生画像は、暗くて写っているのかどうかわからない画像です。それをRegistaxにかけることで、 明るく見違えるほど綺麗な画像になります。土星画像を例に取って見てみると下のような感じ です(左が生画像(1枚画像)です。右の画像はRegitax処理のみの画像です)。
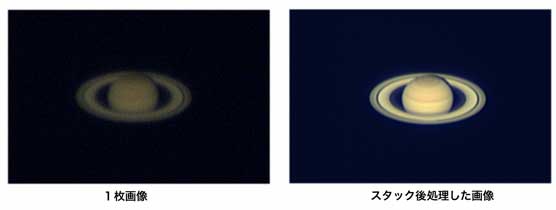
ToUcamの撮影時のゲインを上げれば、生画像をもっと明るくすることができます。でも私はスタック後、明るくなることを考えて、 暗めに撮影するようにしています。そうすればゲイン上昇によるノイズを防げ、滑らかな画像を得ることができると思っています。撮影中の パソコン画面を見て「ちょっと暗すぎるかな?」というくらいを目安に私は撮影しています。
また、右のRegistax処理後の画像を見ると、バックがわずかにブルー味を帯びています。この場合、私はフォトショップ上でト ーンカーブを微妙に調整して補正しています。フォトショップで仕上げ処理した後の画像が下の画像です。こちらの方がバックが引 き締まって、土星が浮き出て見えると思います(ここではわかりやすいように少し強めに処理しています)。
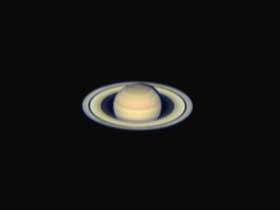
その他、ウェーブレット変換を過度に行うとノイジーな画像になってしまいます。模様を出すためにはある程度は必要なのですが、加減 が難しい所です。私はノイズが出過ぎた場合は、邪道かもしれませんが、Photoshop上でガウスボカシをわずかにかけるこ とによって、目立たなくさせています。
