PHD Guidingの使い方
PHD Guidingは、Stark Labsが製作しているオートガイドソフトです。 汎用性が高く、フリーソフトウェアであることから、 オートガイダーを使って天体撮影を楽しむ世界中の天体写真ファンから支持されているアプリケーションです。
このページでは、PHD Guidingの概要と使用方法についてまとめています。
PHD Guidingのインストールと対応カメラ
 PHDガイディング(以下、PHD Guiding)は、開発者のStark Labsのホームページからダウンロードできます。
PHDガイディング(以下、PHD Guiding)は、開発者のStark Labsのホームページからダウンロードできます。
Stark Labsのメニューバーの「Downloads」の中から「Full Releases」を選ぶと、 現在利用できるソフトウェアが表示されますので、その中からPHD Guidingを選んで、ソフトウェアをダウンロードします。
インストールは画面の指示に従って行えば問題ないと思います。 2014年現在、PHD GuidingはWindowsXP/Vista/7/8、そしてMac OSXに対応しています。
PHD Guidingは汎用オートガイドソフトなので、市販されている様々な天文用カメラをオートガイダーとして使用することができます。 PHD Guidingが天文ファンの注目を集めたのは、Meade DSIカメラに対応したことが一つの理由ですが、 現在は、天文ファンに人気があるStarlight Xpress社のLodestarやQHY CCD製カメラ等、 高感度CCDが用いられたカメラにも対応しています(詳しくはPHD Guidingのページをご覧ください)。
このページでは、私がオートガイド撮影に使用しているSBIG社のST-iオートガイダーを使って、 PHD Guidingの使用方法を説明しています。 従来、SBIG社のST-iオートガイダーは、SBIG社の専用ソフトウェアでなければ動作しませんでしたが、 PHD GuidingはVer1.13.1からST-iにも対応しました。
オートガイダーと赤道儀の接続方法
PHD Guidingの説明に入る前に、赤道儀とオートガイダーの接続方法について簡単に説明します。 なお今回はビクセンSXP赤道儀とSBIG ST-iオートガイダーを用いています。
まず、PHD GuidingがインストールされたパソコンとST-iオートガイダーをUSBケーブルを使って接続します。 次に、ST-iオートガイダーとSXP赤道儀のスターブックテンコントローラーを、 オートガイドケーブル(ST-iに付属のTICケーブル)を使って繋ぎます。 これで、オートガイド撮影の接続準備は完了です。
Starlight Xpress社のLodestarやQHY5L-IIカメラの接続方法はST-iと同様ですが、 オートガイドケーブルは、各機種のピンアサインに合ったものが必要となります。 また、Celestron NexImageのようなWebカメラをオートガイダーに使用する場合は、 信号を赤道儀に伝達するリレーボックスが別途必要になったり、全体の接続方法が異なることがあります。 ST-iオートガイダーを使った全体システムの概略図としては、以下のようになります。
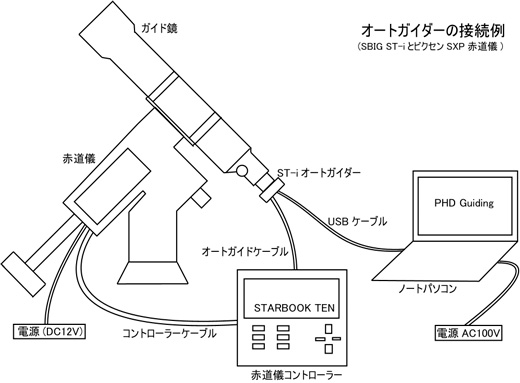
※ガイドの精度を上げるため、ガイド鏡にオートガイダーを接続する際には、 CCDの上下左右の方向を、赤道儀のX-Y軸とある程度合わせておくことをお勧めします。
PHD Guidingの基本画面
PHD Guidingを立ち上げると、下のような画面がパソコンモニターに表れます。 これがPHD Guidingの操作画面で、 上のメニューバーには、設定を保存する「File」や赤道儀の種類を選ぶ「Mount」、 オートガイドの設定を行う「Tools」などが並んでいます。
メニューバーの下で黒くなっている部分が、ガイドカメラが捕らえた映像を映し出す画面です。 その下にいくつかアイコンが並んでいて、このアイコンを主に使用してオートガイドを行います。 なお、今回使用したPHD Guidingのバージョンは、1.14.0です。 PHD Gudingのバージョンによって画面構成が異なることがあります。
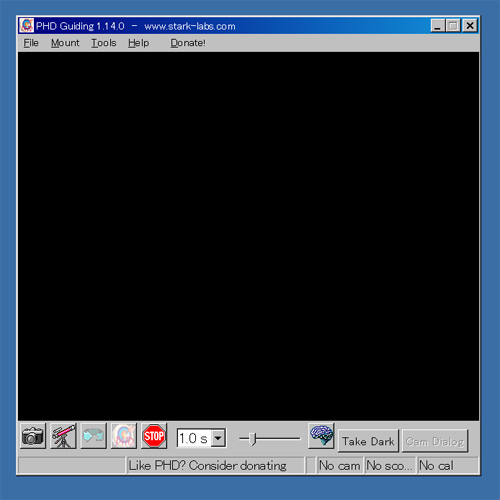
カメラの選択
まず、一番左下のカメラのアイコンを押して、使用しているオートガイダーを選択します。 今回は、SBIG社のST-iオートガイダーを使用しているので、カメラの一覧の中から「SBIG」を選択します。
オートガイダーにLodeStarをお使いの場合は「Starlight Xpress SXV」を、 QHY5-IIを使用している場合は「QHY5II」を選べば、カメラをソフトが認識するはずです。
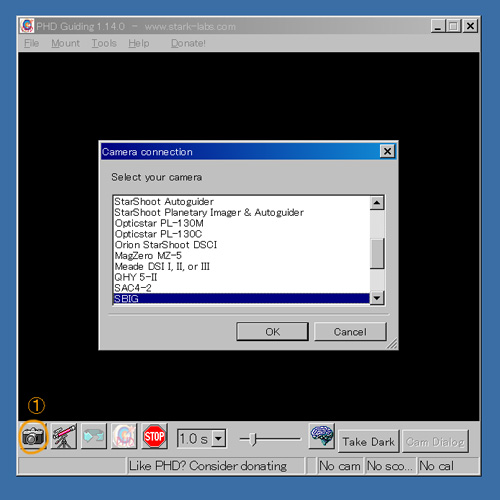
赤道儀との接続
カメラのアイコンの右隣に天体望遠鏡の絵が描かれたアイコンがありますが、 今回はオートガイダー側から直接赤道儀のコントローラーへと信号を送るので、このアイコンは使用しません。 その代わりに、画面上部にある「Mount」のメニューの中から、「On-camera」を選択します。 これで、オートガイダーからの信号で赤道儀を動かすことができるようになります。
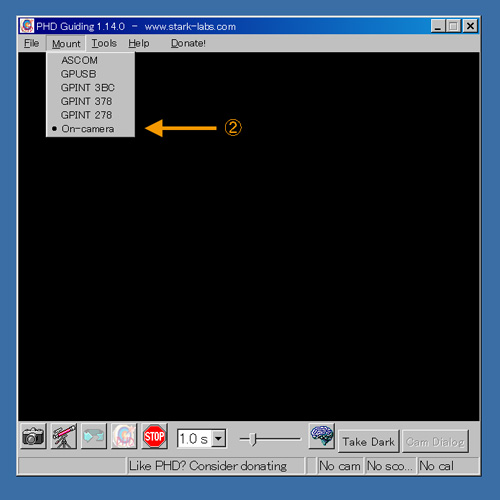
※Celestron NexImageなどを使用してオートガイドする場合には、 このあたりの操作や設定が異なってきます。
ピント合わせ
カメラを選択してPHD Guidingに認識されたら、矢印のアイコンをクリックして露出を開始します。 このアイコンをクリックすると、設定した露出時間で繰り返し撮影を行います。 撮影を止めるには「STOP」ボタンを押します。
画面に表示された星を見ながら、ガイド鏡のピントを合わせます。 初期設定の露出時間で短すぎる場合は、STOPボタン横のドロップダウンボックスで露出時間を変更します。 画面のコントラストが高すぎて、ガイド星が見づらい場合には、露出時間設定の横にあるバーをスライドさせます。 ST-iを使用した場合、左側に若干スライドさせた方がガイド星を確認しやすくなりました。
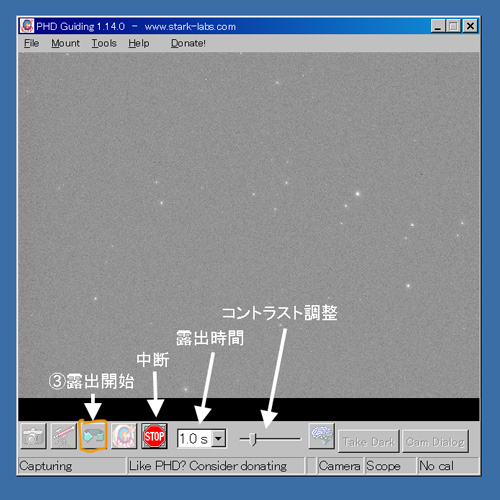
キャリブレーション
ガイド鏡のピントが合って、画面の中に適当な明るさのガイド星が見つかったら、 キャリブレーションを行います。 画面の中でガイド星に使用したい星の上にマウスのカーソルを移動して、クリックします。 クリックすると、選択した星が緑色の四角で囲まれますので、この状態で下の「PHDアイコン」をクリックします。
アイコンを押すと自動的にキャリブレーションが始まり、画面に下のような黄色い点線が現れます。 キャリブレーション中は、ガイド星が画面上で徐々に動いていくのがわかります。 もしここでガイド星が移動しない場合は、オートガイダーと赤道儀のコントローラーの接続に問題があることが考えられます。 その場合は、もう一度接続をチェックしてみましょう。
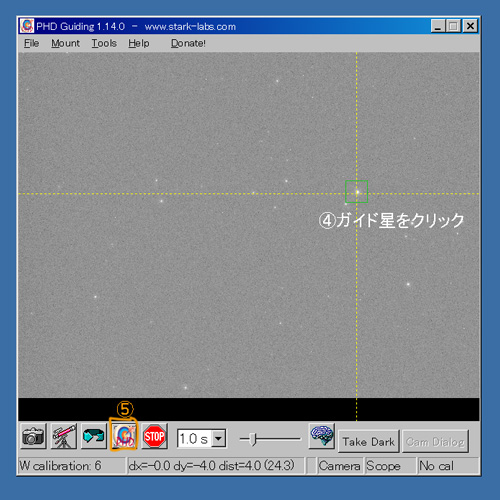
ガイド開始と撮影
PHD Guidingでは、キャリブレーションが終了すると自動的にオートガイドが始まります。 オートガイドが始まったかどうかは、黄色の破線が緑色の実線に変わったことでわかります。 オートガイドを中止したいときは、「STOP」ボタンを押すと動作が停止します。
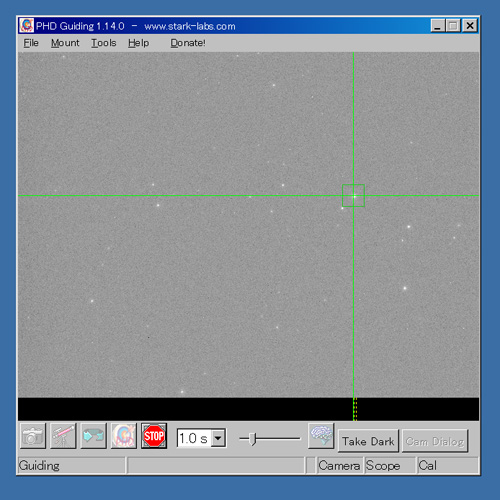
ガイド開始後、しばらくしてガイド動作が安定したら、撮影用望遠鏡に取り付けているデジタル一眼レフカメラのシャッターを切って、 撮影を開始します。 一枚目の露出が終わったら、撮影画像をモニターで確認して、星が流れていないかどうかを確認します。 オートガイドに問題なければ、続けて天体の撮影を続けましょう。
もし星が流れて写っている場合は、キャリブレーションから再度試してみましょう。 それでも改善されない場合には、下のPHD Guidingのパラメーター設定を変更してみてはいかがでしょう。
PHD Guidingのパラメーター設定
コントラスト調整の左隣にある人間の脳のようなアイコンを押すと、PHD Guidingのパラメーター設定画面が現れます。 この設定画面では、オートガイダーに送る修正信号の強さの設定等を行うことができます。
まずはじめは、初期設定(デフォルト)で試してみることをお勧めします。 もし赤経方向の修正が大きすぎると思った場合は、Aggressivenessを小さくしてみてはいかがでしょうか。 (SXP赤道儀の場合は、スターブックTENでモーターの修正量を変更した方が良い結果が得られる場合が多かったです)。
ガイド開始前に、毎回キャリブレーションを行いたい場合は、「Force Calibration」にチェックを入れておくとよいでしょう。 お使いのガイド鏡の焦点距離や赤道儀の種類によって、ベストな設定は異なってきますので、 オートガイドが上手くいかない場合は、いろいろな設定で試してみてはいかがでしょう。
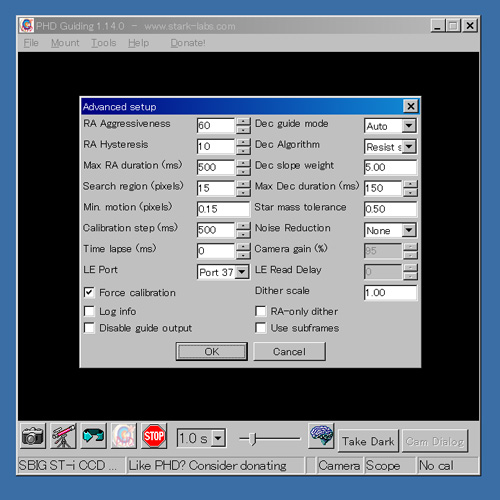
※オートガイド失敗は、撮影鏡筒やガイド鏡のガタが原因であることが多いので、 ガイドエラー値が小さいにも関わらず星が流れて写っている場合は、そちらを疑ってみることをお勧めします。
ガイド動作をグラフ化
シンプルな動作が魅力のPHD Guidingですが、初期設定の画面だけでは、 どれだけの修正信号が赤道儀に送られているのかどうかよくわかりません。 そういった場合には、ガイドグラフを表示させてみてはいかがでしょうか。
メニューバーの「Tools」の中にある「Enable Graph」にチェックを入れるとグラフが表示されます。 横軸が経過時間で縦軸がガイドのエラー量になります。 星が大きく瞬くような気流の悪い夜にはガイドエラー量が増えることがありますが、 突発的にエラーが大きくなる場合は、PHD Guidingの設定や赤道儀の設置状態をチェックしてみましょう。
